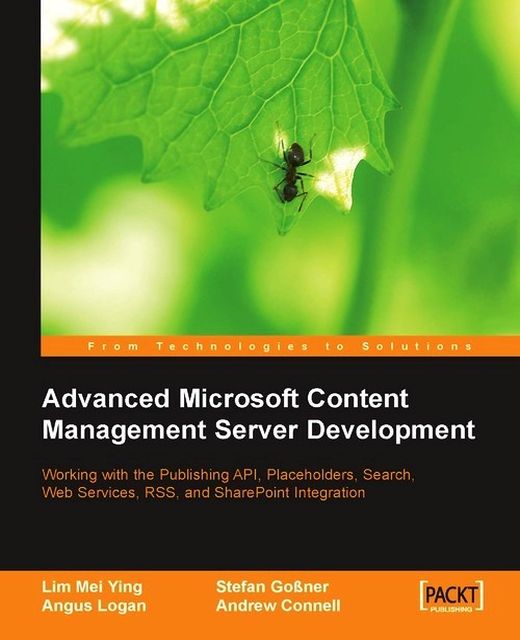Cleaning up the Generated Form
The interface that InfoPath generates when we chose Section with Controls is fully functional but not very aesthetically pleasing nor does it contain all the correct control configurations. We can rearrange the controls on the form by simply dragging and dropping them into different areas.
Firstly, let’s get all the common posting and template properties laid out a little better.
1. Place the cursor to the left of the topmost Name: label (the label directly below the title) and from the Table menu, select Insert | Layout Table.
2. Set the number of columns to 2, the number of rows to 7, and click OK.
3. A layout table has now been generated. Add the following text into separate cells in the first column:
Name
Display Name
Posting Path
Posting ID
Template Name
Template Path
Template ID
4. Select the cells and set the text to be bold.
5. We must now move the text fields that were generated next to their corresponding label. Drag the four text fields next to the Name...