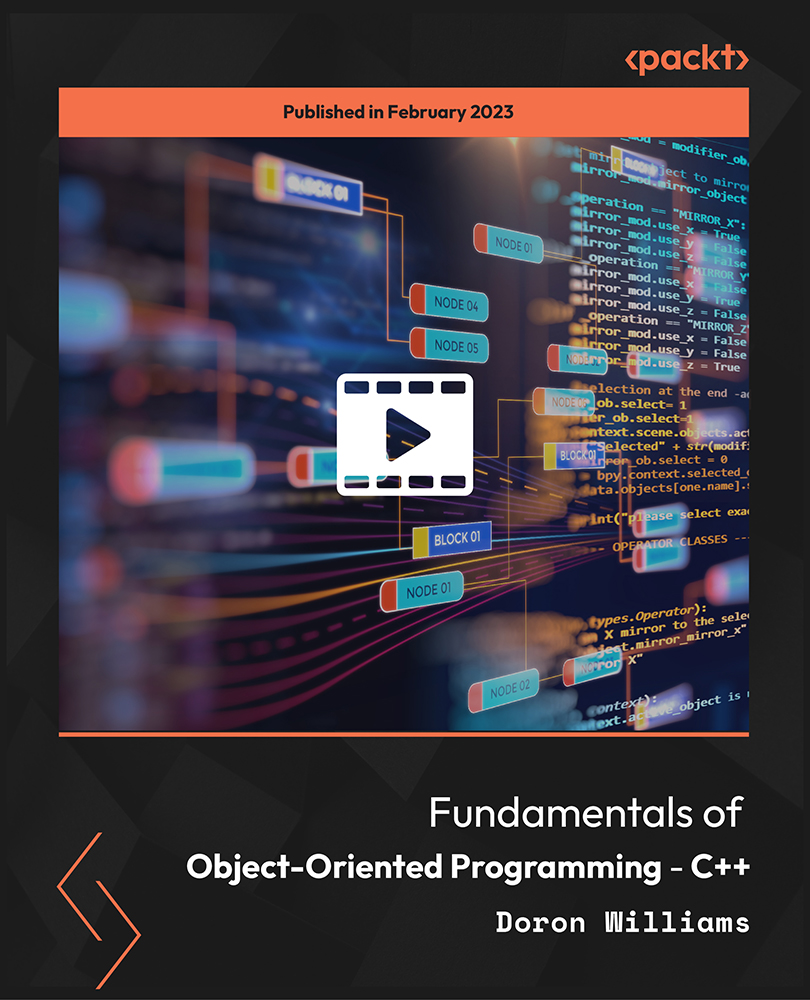Before we get to manage the VMs in the Oracle VM Manager, let's take a quick look at the Oracle VM Manager by logging into it.
Getting started with Oracle VM Manager
In this article, we will perform the following actions while exploring the Oracle VM Manager:
- Registering an account
- Logging in to Oracle VM Manager
- Create a Server Pool
After we are done with the Oracle VM Manager installation, we will use one of the following links to log on to the Oracle VM Manager:
- Within the local machine: http://127.0.0.1:8888/OVS
- Logging in remotely: http://vmmgr:8888/OVS
Here, vmmgr refers to the host name or IP address of your Oracle VM Manager host.
How to register an account
Registering of an account can be done in several ways. If, during the installation of Oracle VM Manager, we have chosen to configure the default admin account "admin", then we can use this account directly to log on to Oracle's IntraCloud portal we call Oracle VM Manager. We will explain later in detail about the user accounts and why we would need separate accounts for separate roles for fine-grained access control; something that is crucial for security purposes. So let's have a quick look at the three available options:
- Default installation: This option applies if we have performed the default installation ourselves and have gone ahead to create the account ourselves. Here we have the default administrator role.
- Request for account creation: Contacting the administrator of Oracle VM Manager is another way to attain an account with the privileges, such as administrator, manager, and user.
- Create yourself: If we need to conduct basic functions of a common user with operator's role such as creating and using virtual machines, or importing resources, we can create a new account ourselves. However, we will need the administrator to assign us the server pools and groups to our account before we can get started. Here by default we are granted a user role. We will talk more about roles later in this article.
Now let's go about registering a new account with Oracle VM Manager.
- Once on the Oracle VM Manager Login page click on the Register link.

- We are presented with the following screen. We must enter a Username of our choice and a hard-to-crack password twice. Also, we have to fill in our First Name and Last Name and complete the registration with a valid email address. Click Next:

- Next, we need to confirm our account details by clicking on the Confirm button. Now our account will be created and a confirmation message is displayed on the Oracle VM Manager Login screen.

It should be noted that we will need some Server Pools and groups before we can get started. We will have to ask the administrator to assign us access to those pools and groups.
It's time now to login to our newly created account.
Logging in to Oracle VM Manager
Again we will need to either access the URL locally by typing http://127.0.0.1:8888/OVS or by typing the following: http://hostname:8888/ OVS. If we are accessing the Oracle VM Manager Portal remotely, replace the "hostname" with either the FQDN (Fully Qualified Distinguished Name) if the machine is registered in our DNS or just the hostname of the VM Manager machine.
We can login to the portal by simply typing in our Username and Password that we just created.

Depending on the role and the server pools that we have been assigned, we will be displayed with the tabs upon the screen as shown in the following table. To change the role, we will need to contact our enterprise domain administrator. Only administrators are allowed to change the roles of accounts.
If we forget our password, we can click on Forgot Password and on submitting our account name, the password will be sent to the registered email address that we had provided when we registered the account.
The following table discusses the assigned tabs that are displayed for each Oracle VM Manager roles:
|
Role
Unlock access to the largest independent learning library in Tech for FREE!
Get unlimited access to 7500+ expert-authored eBooks and video courses covering every tech area you can think of.
Renews at €18.99/month. Cancel anytime
|
Grants
|
|
User
|
Virtual Machines, Resources
|
|
Administrator
|
Virtual Machines, Resources, Servers, Server Pools, Administration
|
|
Manager
|
Virtual Machines, Resources, Servers, Server Pools
|
We can obviously change the roles by editing the Profile (on the upper-right section of the portal).

As it can be seen in the following screenshot, we have access to the Virtual Machines pane and the Resources pane. We will continue to add Servers to the pool when logged in as admin.

Oracle VM management: Managing Server Pool
A Server Pool is logically an autonomous region that contains one or more physical servers and the dynamic nature of such pool and pools of pools makes what we call an infinite Cloud infrastructure. Currently Oracle has its Cloud portal with Amazon but it is very much viable to have an IntraCloud portal or private Cloud where we can run all sorts of Linux and Windows flavors on our Cloud backbone. It eventually rests on the array of SAN, NAS, or other next generation storage substrate on which the VMs reside.
We must ensure that we have the following prerequisites properly checked before creating the Virtual Machines on our IntraCloud Oracle VM.
- Oracle VM Servers: These are available to deploy as Utility Master, Server Master pool, and Virtual Machine Servers.
- Repositories: Used for Live Migration or Hot Migration of the VMs and for local storage on the Oracle VM Servers.
- FQDN/IP address of Oracle VM Servers: It is better to have the Oracle VM Servers known as OracleVM01.AVASTU.COM and OracleVM02.AVASTU. COM. This way you don't have to bother about the IP changes or infrastructural relocation of the IntraCloud to another location.
- Oracle VM Agent passwords: Needed to access the Oracle VM Servers.
Let's now go about exploring the designing process of the Oracle VM. Then we will do the following systematically:
- Creating the Server Pool
- Editing Server Pool information
- Search and retrieval within Server Pool
- Restoring Server Pool
- Enabling HA
- Deleting a Server Pool
However, we can carry out these actions only as a Manager or an Administrator. But first let's take a look at the decisions on what type of Server Pools will suit us the best and what the architectural considerations could be around building your Oracle VM farm.
 United States
United States
 Great Britain
Great Britain
 India
India
 Germany
Germany
 France
France
 Canada
Canada
 Russia
Russia
 Spain
Spain
 Brazil
Brazil
 Australia
Australia
 Singapore
Singapore
 Canary Islands
Canary Islands
 Hungary
Hungary
 Ukraine
Ukraine
 Luxembourg
Luxembourg
 Estonia
Estonia
 Lithuania
Lithuania
 South Korea
South Korea
 Turkey
Turkey
 Switzerland
Switzerland
 Colombia
Colombia
 Taiwan
Taiwan
 Chile
Chile
 Norway
Norway
 Ecuador
Ecuador
 Indonesia
Indonesia
 New Zealand
New Zealand
 Cyprus
Cyprus
 Denmark
Denmark
 Finland
Finland
 Poland
Poland
 Malta
Malta
 Czechia
Czechia
 Austria
Austria
 Sweden
Sweden
 Italy
Italy
 Egypt
Egypt
 Belgium
Belgium
 Portugal
Portugal
 Slovenia
Slovenia
 Ireland
Ireland
 Romania
Romania
 Greece
Greece
 Argentina
Argentina
 Netherlands
Netherlands
 Bulgaria
Bulgaria
 Latvia
Latvia
 South Africa
South Africa
 Malaysia
Malaysia
 Japan
Japan
 Slovakia
Slovakia
 Philippines
Philippines
 Mexico
Mexico
 Thailand
Thailand