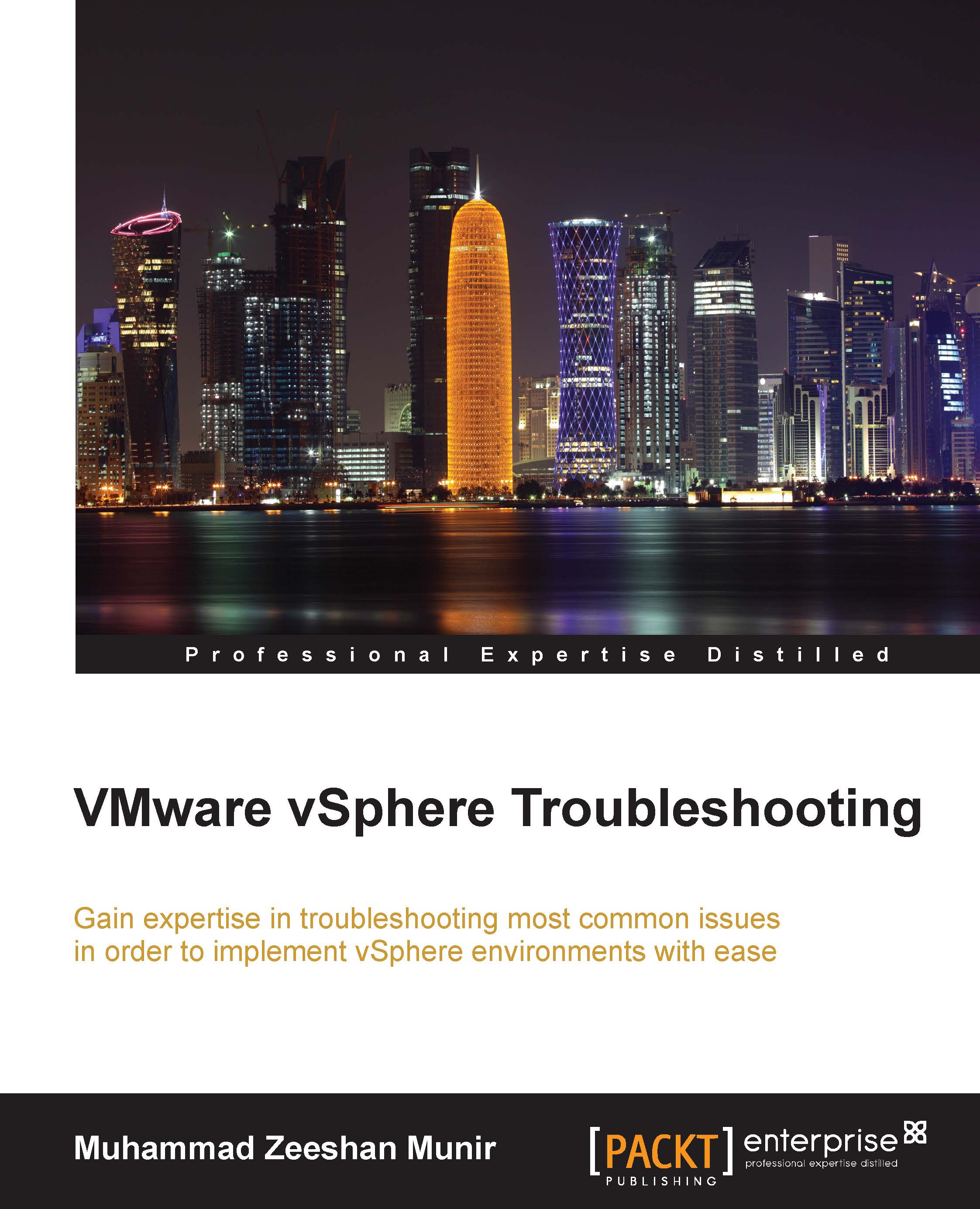Understanding the hardware health of vSphere hosts
VMware vSphere hosts use the Common Information Model (CIM) instead of installing the hardware agents in the vSphere host Service console. CIM provides some management functions for reporting health information or driver updates. For different installed hardware in the server, VMware provides you with the different CIM providers, for example, HBA, Network cards, Raid Controllers and more. The CIM Broker is used to receive monitoring status from the CIM providers. Once the CIM Broker collects all the status information, it becomes ready to publish all the information, which then can be accessed by APIs.
VMware vCenter Server is capable of presenting this information through the Hardware Status tab, where it provides all the hardware information:
- From the vSphere Client, click on Inventory and choose Hosts and Clusters.
- Choose a vSphere host you would like to monitor the Hardware Status tab and click on it.
- Browse to the Hardware Status tab; it will present you with all the information about memory, CPU, and temperature. You can choose to view Sensors, Alerts and warnings, and System event log from the dropdown menu.
- You can export all of this information by clicking on Export on the right top corner of the tab.
The host health monitoring tool enables you to monitor the health of many hardware components, including memory, temperature, CPUs, voltage, power, network, battery, software, watchdog, storage, and so on.