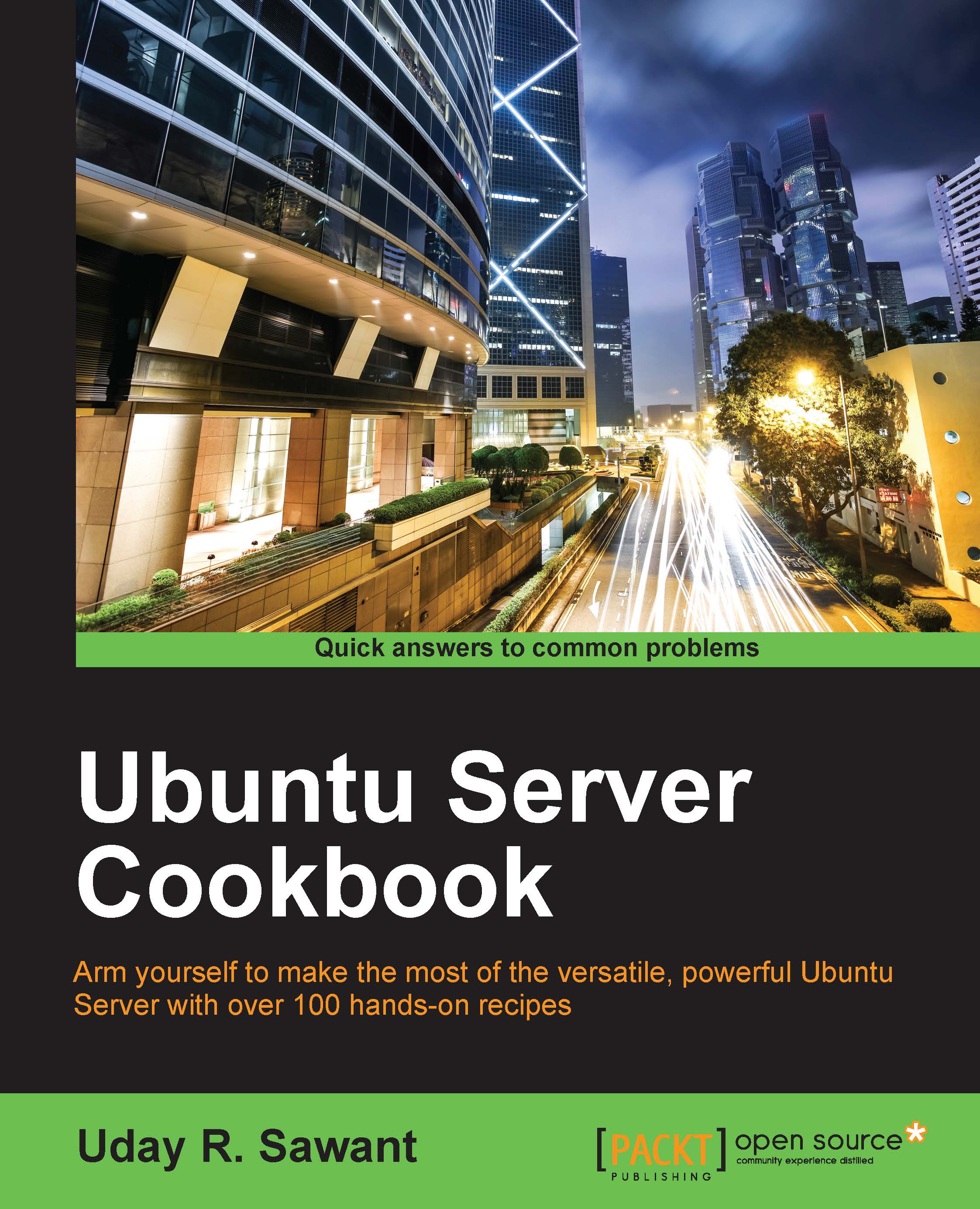Setting up public key authentication
In this recipe, you will see how to set up secure public key authentication.
Getting ready
You might need root privileges for certain tasks.
How to do it...
Follow these steps to set up public key authentication:
- Add a new user. You can skip this step if you have already created a user:
$sudo adduser john - Log in as
johnand change to thehomedirectory withcd ~/: - Create a
.sshdirectory if it doesn't already exist:$ mkdir .ssh - Create a file named
authorized_keysunder the.sshdirectory:$ touch .ssh/authorized_keys - Set permissions on the
.sshdirectory to700:$chmod 700 .ssh - Set permissions for
authorized_keysto600:$ chmod 600 .ssh/authorized_keys - Generate public key pair on your local system with the following command:
$ ssh-keygen - Copy the generated public key from the
.ssh/id_rsa.pubfile to theauthorized_keysfile on the server. - Now, open an
sshconnection from local to server with the following command:$ ssh john@server - If asked for confirmation, type
yesand press the Enter key to continue:
How it works…
Logging in with SSH supports different authentication methods. Public key authentication and password-based authentication are two common methods. To log in with public key authentication, we need a public private key pair. We generate this key pair with the ssh-keygen command. This command creates two files under the .ssh directory in the user's home:
id_rsa: This is the private key fileid_rsa.pub: This is the public key file
You can view the contents of the files with $cat id_rsa.pub. It should start with something like ssh-rsa AAAA...(except for the trailing dots).

We then copy the contents of public key to the server's authorized_keys file. Ensure that all contents are listed on single line in the authorized_keys file.
Also, ensure the permissions are properly set for the .ssh directory, and ensure that the authorized_keys file and directory are owned by the user. The permissions for the .ssh directory limits read, write, and execute permissions to the owner of the file. Similarly, for authorized_keys file, permissions are limited to read and write for owner only. This ensures that no other user can modify the data in the .ssh directory. If these permissions are not properly set, the SSH daemon will raise the warning Permission denied?.
Working of SSH authentication
When the SSH client initiates a connection with the server, the server sends public key identification of server to client. If a client is connecting to the server for the first time, it shows a warning and asks for user confirmation to store the server key in the known_hosts file under the .shh directory. After receiving the identity, the client authenticates server to ensure that it is really the intended server.
After server authentication, the server sends a list of possible authentication methods. The client selects the authentication method and selection to the server. After receiving the authentication method, the server sends a challenge string encrypted with client's private key. The client has to decrypt this string and send it back to server along with previously shared session key. If the response from the client matches the response generated by the server, then client authentication succeeds.
There's more…
You might be searching for a secure option to install key on server. Here's one way!
If your local system has the ssh-copy-id tool installed, you can directly add your public key to the server's authorized_keys file with a single command:
$ ssh-copy-id john@serverdomain
After providing the password, your local public key will be added to the authorized_keys file under the .ssh directory of the user john.
Troubleshooting SSH connections
Most of the connection issues are related with configuration problems. If you happen to face any such issue, read the error message in detail. It is descriptive enough to understand the mistake. You can also go through following checklist:
- Check if the SSH daemon is running. Check the port in use and port conflicts, if any
- Check whether the firewall configuration allows SSH ports
- Check the list of configuration methods that are enabled
- Check permissions for your private keys on your local system
- Check
authorized_keysfile for your public key on the server - Check for any entry with the old address of the server in
known_hostson the local system
Additionally, you can use the verbose flag (-v or -vvv) with the ssh command to get details of every step taken by the SSH client. Also, check SSH daemon logs on server.
SSH tools for the Windows platform
If your local system runs Windows, then you can use tools provided by puTTYto generate new keys and connect to the server:
putty.exe: This is the SSH client on Windowsputtygen.exe: This tool generates public or private keyspscp.exe: This is the SCP client for secure file transfer
When using public key generated by the puttygen.exe tool, make sure that you convert the key to OpenSSH key format. Remove all comments and prepend ssh-rsa. Additionally, the entire key should be listed on a single line.
Another easy option is to use puttygen.exe. Load your private key in PuTTYgen and then copy the public key from the Key section of the PuTTYgen window.
See also
- For more information on the full working of SSH authentication, visit http://www.slashroot.in/secure-shell-how-does-ssh-work