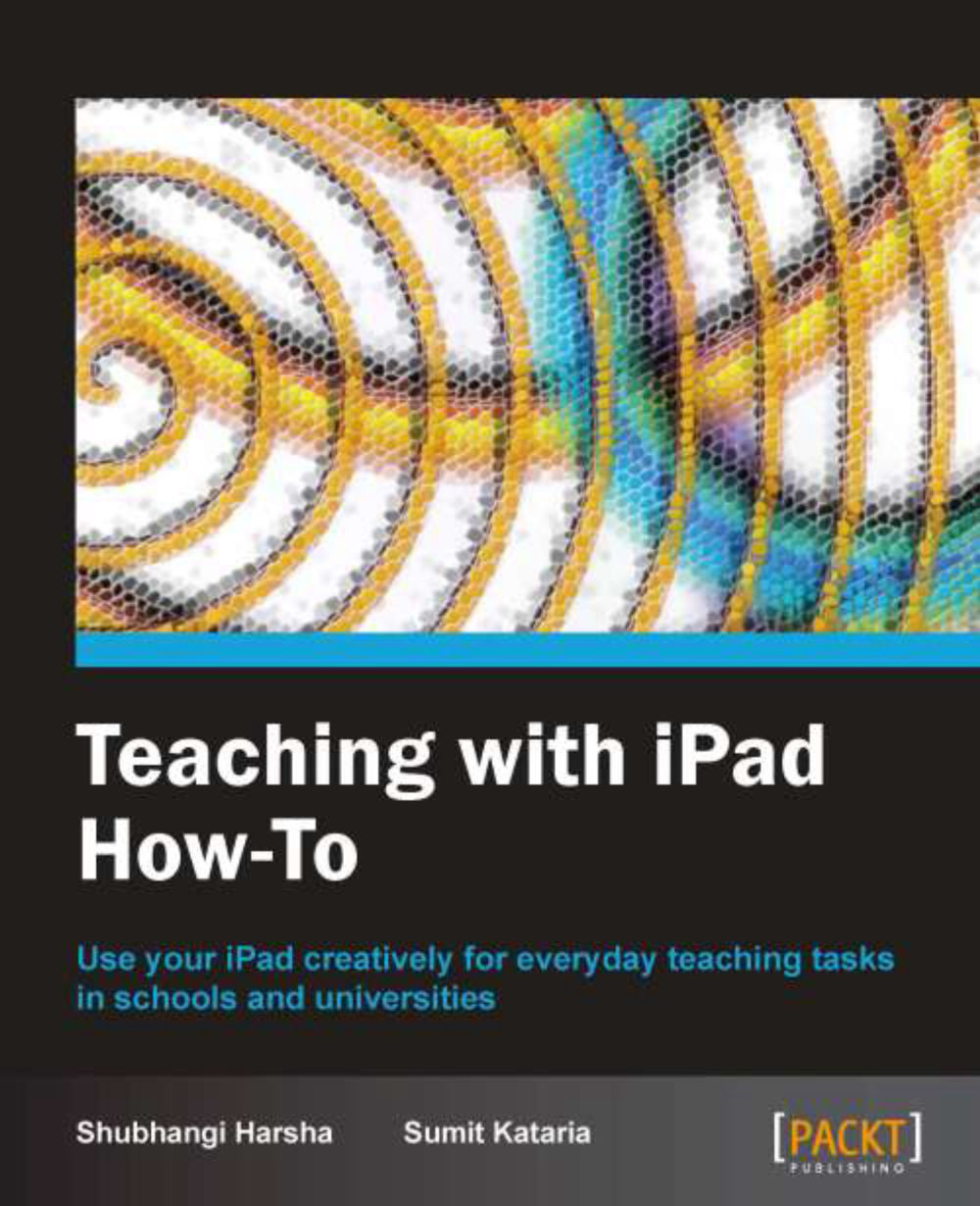Planning your lessons (Must know)
Planning lessons is one of the main tasks a teacher has to perform almost every single day. There are many apps available for this purpose for the iPad. Let us choose the Planbook app here because it makes it very easy to create, modify, and share plans. Its user interface is pretty illustrative and it is definitely a good app to start with even if you are not comfortable and proficient with iPad apps.
Getting ready
We begin by downloading the Planbook app from the App Store. It costs $9.99 but is definitely worth the money spent. You may also like to download its Mac app from Mac App Store, if you wish to keep your iPad and Mac in sync.
How to do it...
The home screen of the app shows the available Planbooks, but as it is your first launch of the app there will be no available Planbooks. To start creating lesson plans you need to choose the option Create New Planbook or import one from your dropbox folder.
Planbook provides excellent customization features to suit your exact needs. You can add as many courses as you want by clicking on Add Courses. You can specify the dates in the Dates you want included in your Planbook textbox as a date range, and even select the type of schedule you use as illustrated in the next screenshot:

Now that you have specified the major features of your plan, you need to click on Continue to specify the time range of each course of a day. Planbook provides standard iOS date pickers to choose start and end times for each course. After putting in all details for a lesson plan, you need to click on Continue, which will take you back to the home screen, where you can now see the Planbook you just made in the list of available files. If you wish to, you can edit the name of your Planbook, delete it, or e-mail it. As we want to move forward to create your detailed plan, you should select Open Planbook File of your plan.
You should now see your lesson plan for one entire week. Each course is represented by a different color for each day, and its contents are shown at the very same place minimizing unnecessary navigation.
As you have created the complete outline of your lesson plan, it is time you should specify the content of each course. It's easy—just tap on the course you want to create content for, and a screen with many user-friendly customization features will appear. This is shown in the next screenshot:

Here you can enter your course content divided into six different text fields in the Text Fields column at the right-hand side, with even the title of each field being editable! You can specify assignments in the textbox Assignments for the course, use attachments in Files and Web Links in the Attachments option related to the course content, and even have keywords in Keywords which might help you with easy look up.
If you wish to see your lesson plan on the basis of a single day, simply click on Day tab at the bottom as shown in the following screenshot and you will see a nice, clean day plan. Tapping on the course still works to edit it! You can tap on a course with two fingers if you want to view it in detail. You will find this small feature very useful when you need to have a quick look at the course content while in class.
One of the reasons I was so impressed with this app was the set of powerful editing and navigation options it provides. The gear icon at the bottom-right corner of each course pops up a box of tools. You can use this box to:
Bump Lesson: You can shift the course further by one day using this option. The course content for the selected day becomes blank.
Yank Lesson: This option removes the course for the selected day. The entire course shifts back by one day.
Make Non-School Day: This option gets either all the courses of the day shifted further by one day or the content of all courses of the day is deleted, depending on the user's choice.

You have a Courses button in the top-right corner, which lets you show/hide courses in the plan. You also have a Share button besides the Courses button that will let you print or e-mail the Planbook, in a day-wise or week-wise arrangement depending on the active tab.
To navigate between weeks/days, swipe from the left- to right-hand side or from the right- to left-hand side to move to the previous or next week/day respectively. You can also click on the Week or Day options present at the bottom of the screen to navigate to that particular week/day.
How it works...
We have now created a Planbook as per your requirements. You can create multiple Planbooks in the same way. The Planbook app saves each Planbook as a file on the device that you can retrieve, modify, and delete at any later stage even when you are offline.
There's more...
The iPad App Store has many other apps apart from Planbook (which we chose due to its simplicity and powerful features) that facilitate planning lessons. There is an app My LessonPlan, which costs $2.99, but is more advantageous in classes where even students have access to personal devices. iPlanLessons, costing $6.99 is another powerful app and can be considered as an alternative to Planbook.