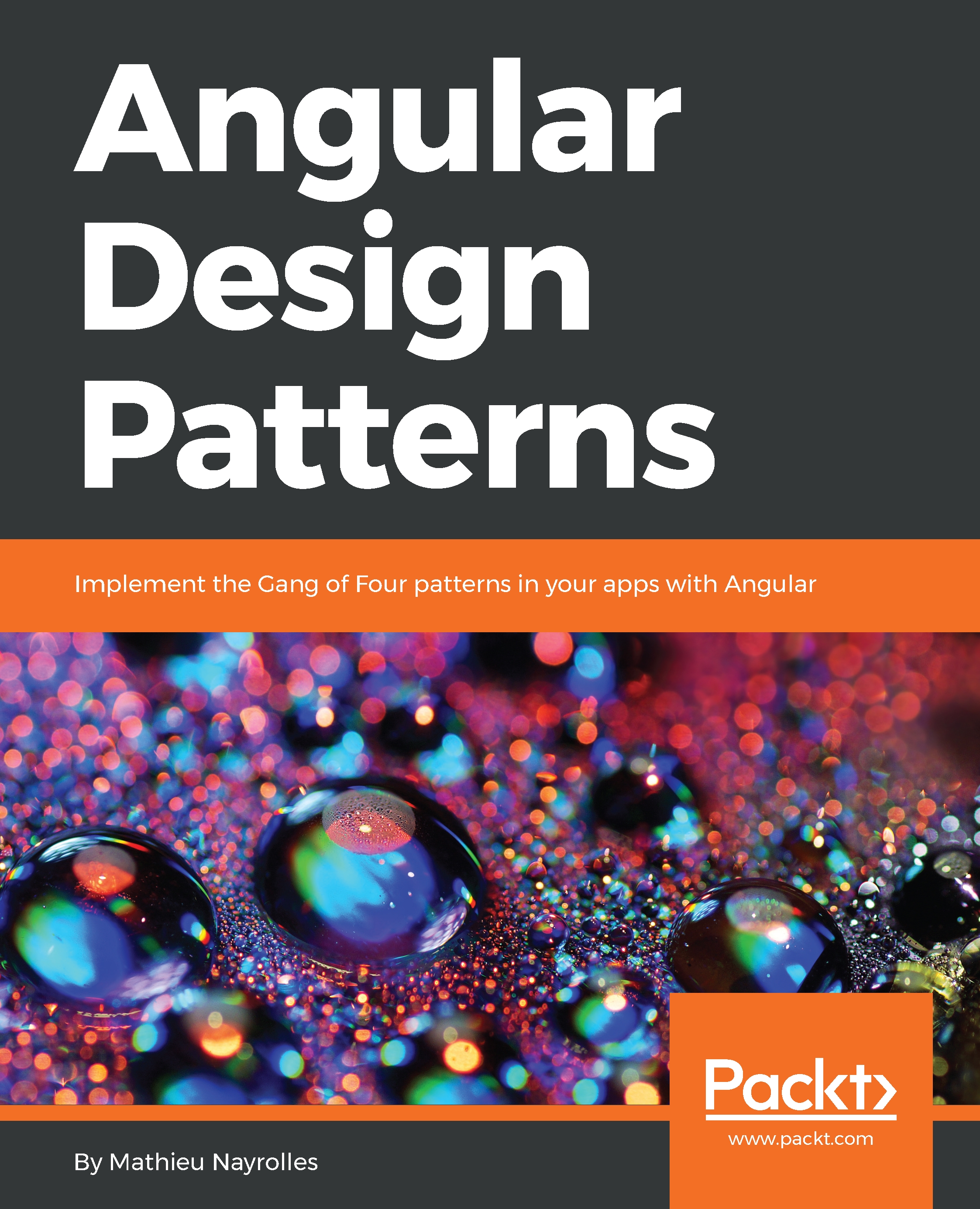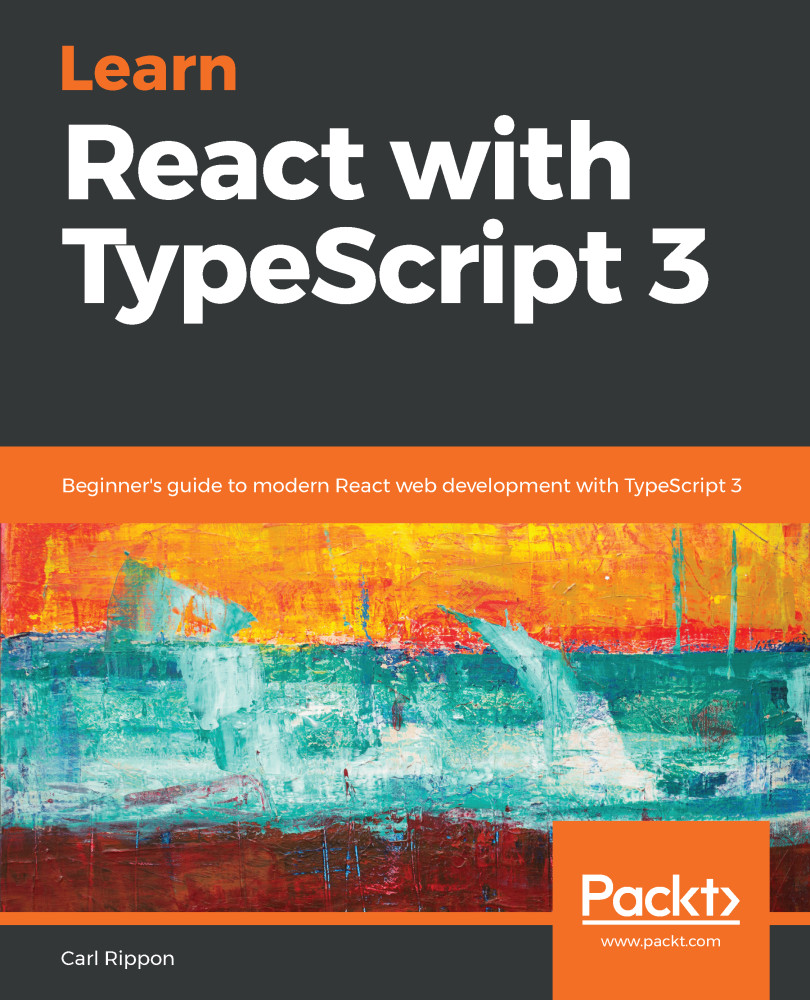Now that our pages can are rendered using server-side rendering, we can introduce new functionality to improve the app's behavior. At the moment, the app will still only display the default title set in src/index.html, and we won't have any other HTML meta tags added.
To enhance the SEO friendliness of our page, and to make sure that there is valuable information in our social preview, we want to address this.
Luckily, Angular comes with the Meta and Title classes, which allow us to add dynamic titles and metadata to our pages. When combined with server-side rendering, the metadata and page title will make sure that the pages that are indexed by the search engine have the proper meta tags set in the document header, and thus increase findability.
In this section, we will add a service that allows us to define this data, and we will update our container components to call in that service after the data is loaded from our resolvers.
Exercise...
 United States
United States
 Great Britain
Great Britain
 India
India
 Germany
Germany
 France
France
 Canada
Canada
 Russia
Russia
 Spain
Spain
 Brazil
Brazil
 Australia
Australia
 Singapore
Singapore
 Hungary
Hungary
 Ukraine
Ukraine
 Luxembourg
Luxembourg
 Estonia
Estonia
 Lithuania
Lithuania
 South Korea
South Korea
 Turkey
Turkey
 Switzerland
Switzerland
 Colombia
Colombia
 Taiwan
Taiwan
 Chile
Chile
 Norway
Norway
 Ecuador
Ecuador
 Indonesia
Indonesia
 New Zealand
New Zealand
 Cyprus
Cyprus
 Denmark
Denmark
 Finland
Finland
 Poland
Poland
 Malta
Malta
 Czechia
Czechia
 Austria
Austria
 Sweden
Sweden
 Italy
Italy
 Egypt
Egypt
 Belgium
Belgium
 Portugal
Portugal
 Slovenia
Slovenia
 Ireland
Ireland
 Romania
Romania
 Greece
Greece
 Argentina
Argentina
 Netherlands
Netherlands
 Bulgaria
Bulgaria
 Latvia
Latvia
 South Africa
South Africa
 Malaysia
Malaysia
 Japan
Japan
 Slovakia
Slovakia
 Philippines
Philippines
 Mexico
Mexico
 Thailand
Thailand