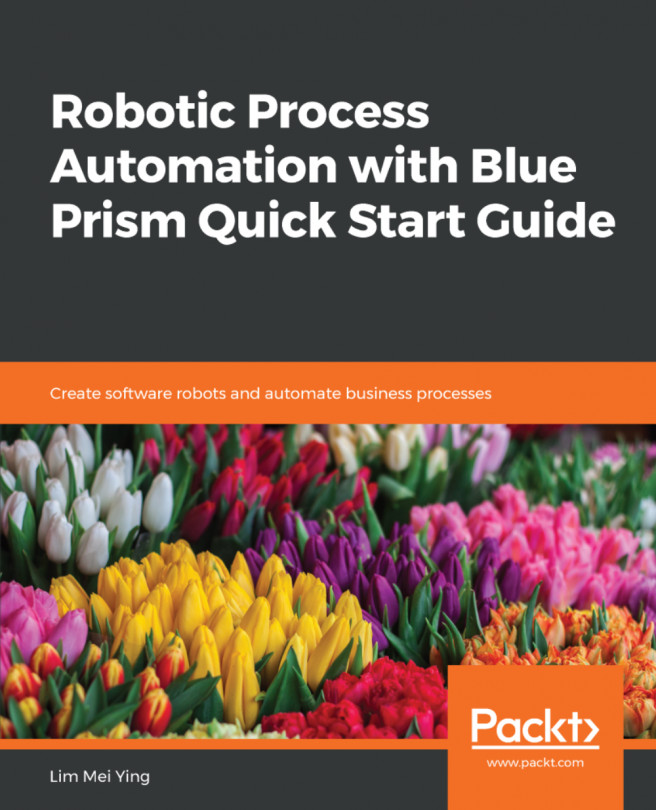Perform the following steps:
- First, let's add a new sequence to the project. Click on New and choose Sequence from the UiPath ribbon. Name the sequence as BuildExcelList and click Create.
- Before we configure the workflow, let's add the input arguments for the sequence InputFolder and OutputFolder, both of which are of the String type. Your workflow should look like this:

- Now, let's add a Try-Catch block for exception handling.
- Within the Try block, add the Excel Application Scope activity and set the workbook path to OutputFolder+"\ImageDetails.xlsx". Within this scope, we will get the list of image paths from the input folder and write the image paths to the first column of the output file.
The Excel application scope opens the Excel workbook for you. You can create your Excel activities within this block. When you've finished executing this activity, the workbook and the Excel application will be...