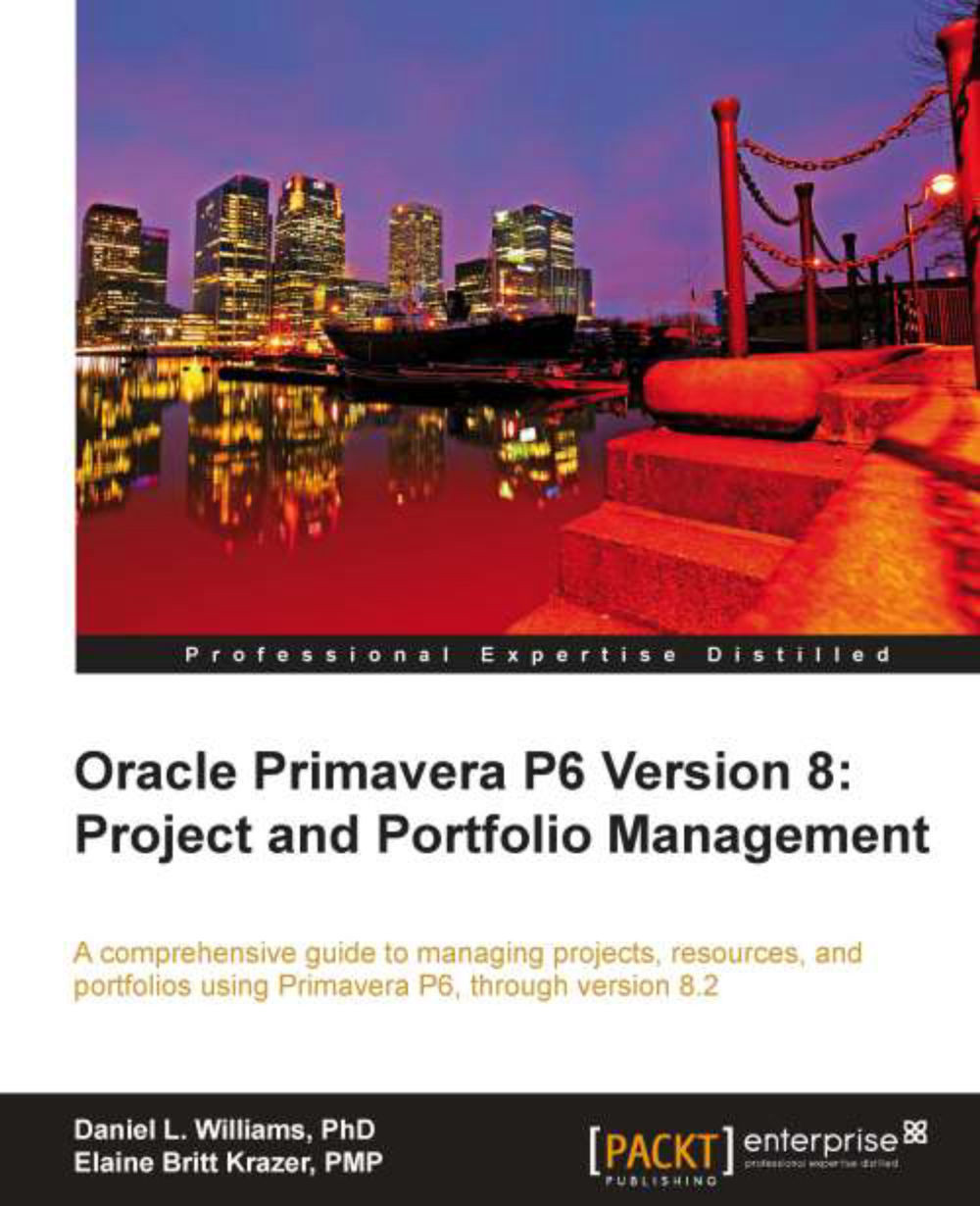Inserting a WBS into an existing project
Historically successful projects should become templates for future use. Yet perhaps you do not want to use all of a template to start your new project, just part of it. A new feature in P6 allows you to do exactly this; to insert one or more WBS elements into an existing project from a template. This feature is used to add consistency, avoid duplication of effort, and to ensure compliance to organizational policies, even on projects that are not generated directly from templates.
To insert a WBS element into a project file follow the ensuing steps:
Locate your project file in the EPS screen and open it.
Then navigate to the Activities screen.
Highlight the parent WBS element into which you wish to add a template WBS element.

Right-click on the parent element, then select the Add WBS from Template… option from the pop-up features list.
Select the appropriate template and click on the plus (+) sign at the left-hand side to expand the WBS hierarchy within...