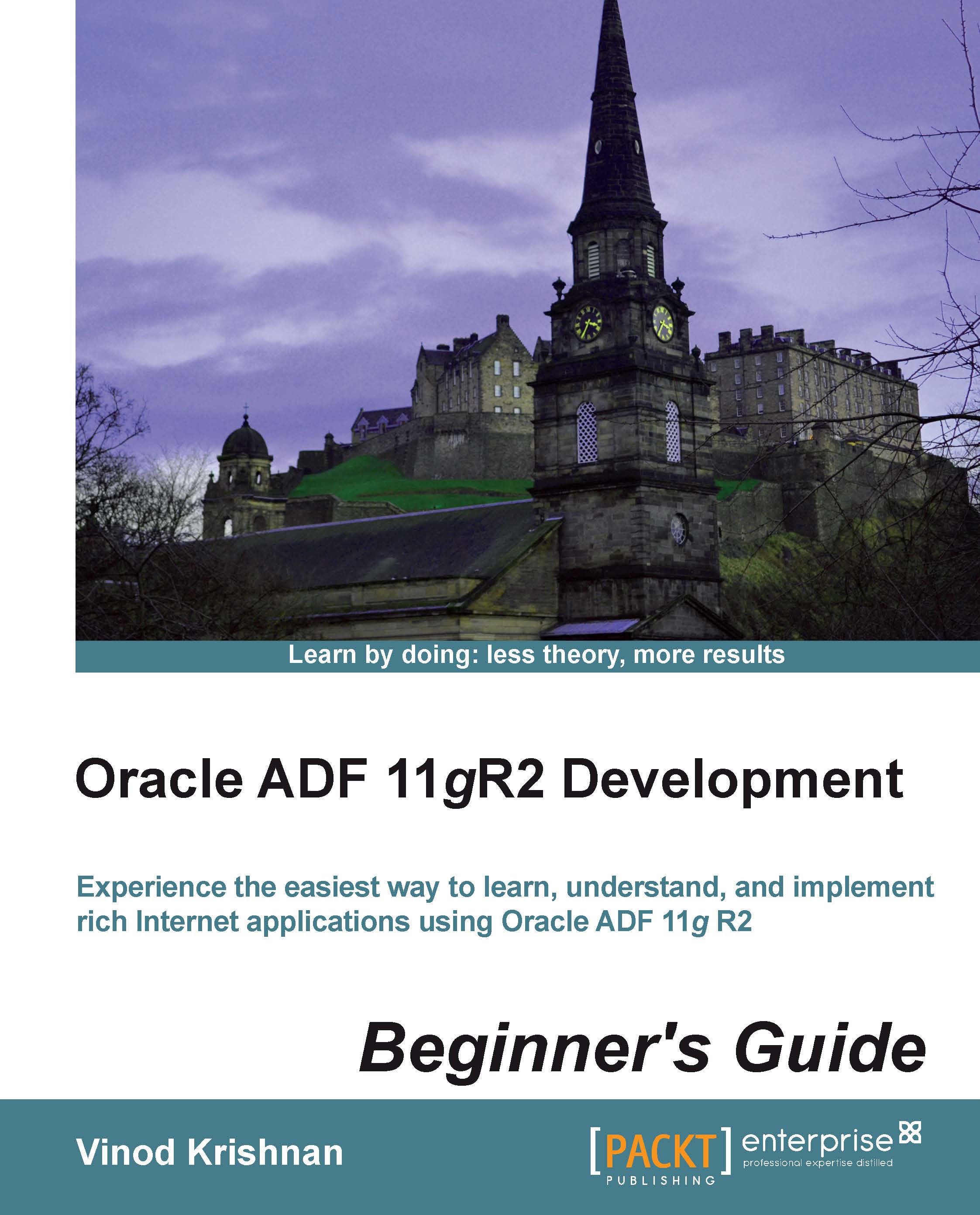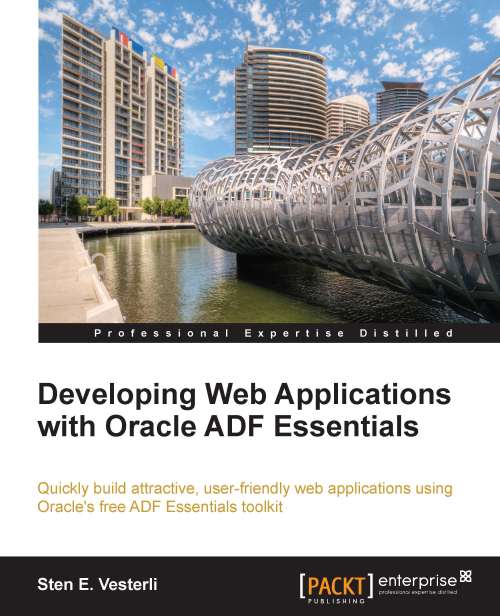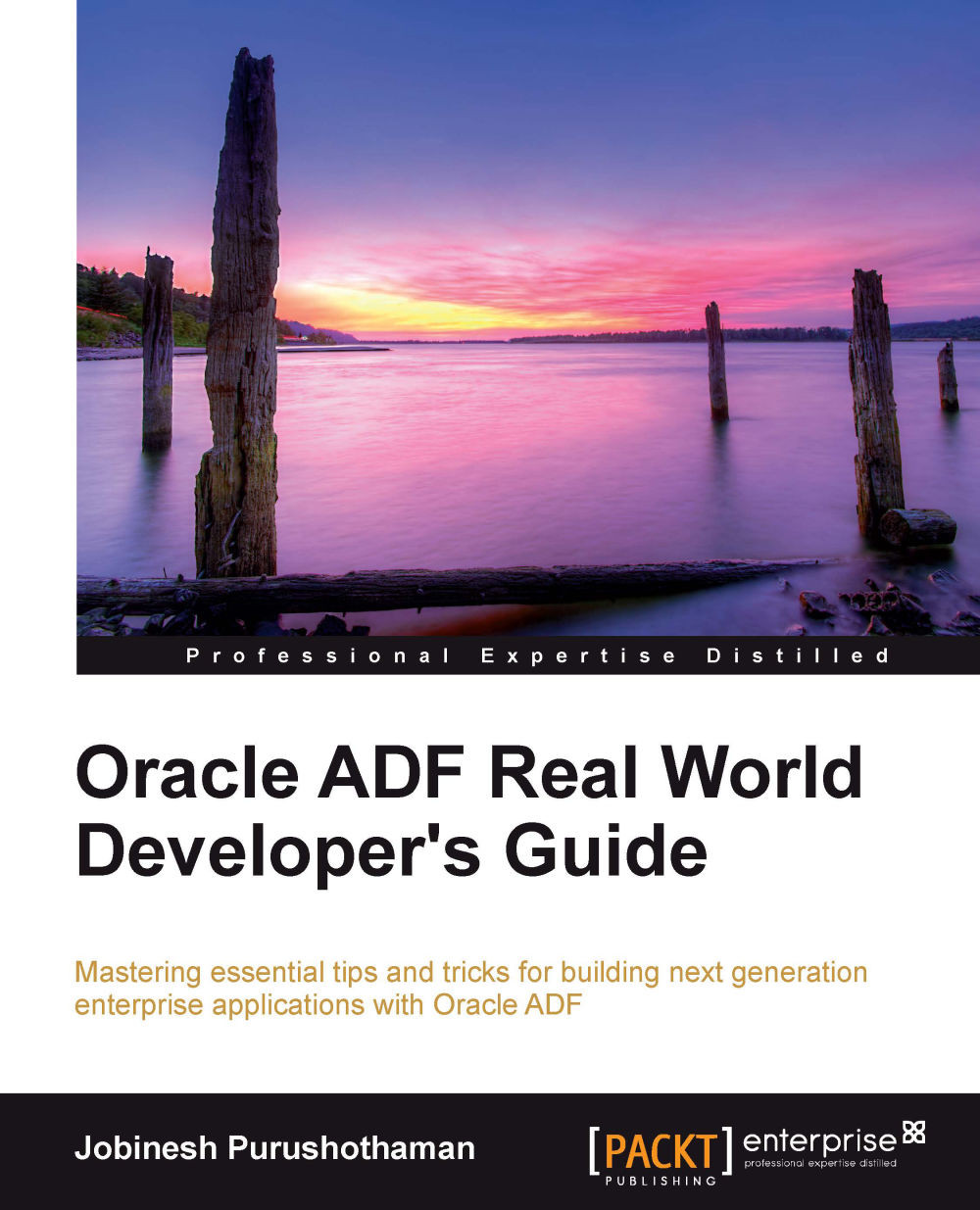Vinod Krishnan has over eight years' experience in the Information Technology industry this exposed him to a wide range of technologies that include Java, J2EE, WebLogic, Fusion Middleware, SOA, and Webcenter. He has been working with Oracle ADF Technologies since 2005, and enhanced his affinity towards ADF after he joined Oracle India. For the last five years, Vinod is actively involved in large implementations of next-generation enterprise applications, utilizing Oracle's JDeveloper and Application Development Framework (ADF) technologies. He holds a B.Tech. in Information Technology from Anna University, Chennai, India. He is currently responsible for building and deploying applications using the Oracle Fusion Middleware technology stack as a Project Lead in Oracle America. He is an Oracle Certified Specialist, and the technologies he has worked on include Oracle ADF, SOA, Webcenter, and Identity Management. His contribution towards Jdeveloper and ADF discussion forums is immense. With his experience, he has learned many tips and techniques that will help a new user to learn this technology without any hassles. He writes his own blog (http://vtkrishn.com) that discusses the tips and tricks with using Oracle technologies. Vinod has had a multifaceted career, he has worked in positions such as Senior Consultant, Senior Applications Engineer, Software Engineer, and Solution Architect for MNCs such as Oracle, Capgemini, and Keane. Currently he is working as a Project Lead in Oracle America.
Read more
 United States
United States
 Great Britain
Great Britain
 India
India
 Germany
Germany
 France
France
 Canada
Canada
 Russia
Russia
 Spain
Spain
 Brazil
Brazil
 Australia
Australia
 Singapore
Singapore
 Hungary
Hungary
 Ukraine
Ukraine
 Luxembourg
Luxembourg
 Estonia
Estonia
 Lithuania
Lithuania
 South Korea
South Korea
 Turkey
Turkey
 Switzerland
Switzerland
 Colombia
Colombia
 Taiwan
Taiwan
 Chile
Chile
 Norway
Norway
 Ecuador
Ecuador
 Indonesia
Indonesia
 New Zealand
New Zealand
 Cyprus
Cyprus
 Denmark
Denmark
 Finland
Finland
 Poland
Poland
 Malta
Malta
 Czechia
Czechia
 Austria
Austria
 Sweden
Sweden
 Italy
Italy
 Egypt
Egypt
 Belgium
Belgium
 Portugal
Portugal
 Slovenia
Slovenia
 Ireland
Ireland
 Romania
Romania
 Greece
Greece
 Argentina
Argentina
 Netherlands
Netherlands
 Bulgaria
Bulgaria
 Latvia
Latvia
 South Africa
South Africa
 Malaysia
Malaysia
 Japan
Japan
 Slovakia
Slovakia
 Philippines
Philippines
 Mexico
Mexico
 Thailand
Thailand