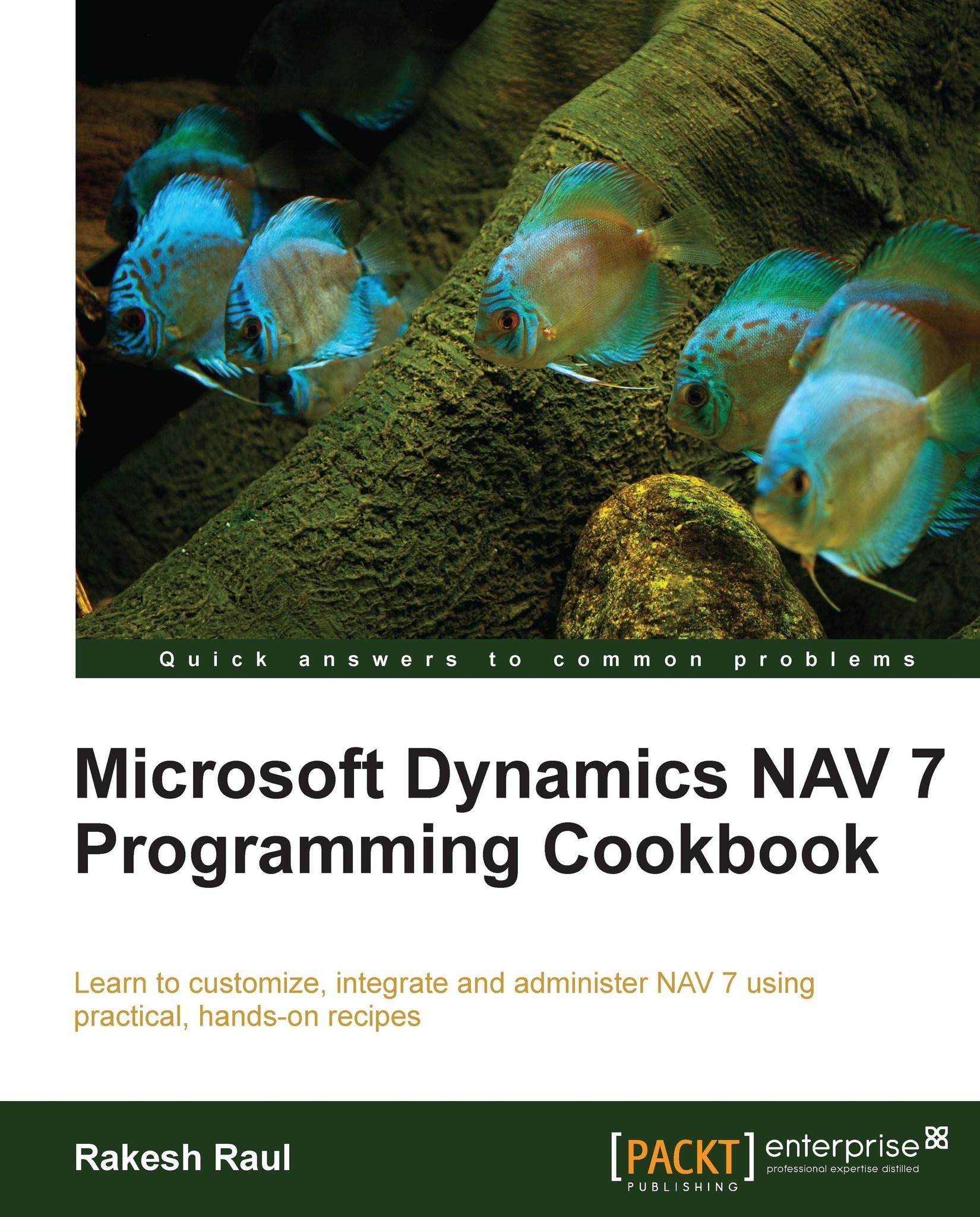Showing data in Excel using PowerPivot
PowerPivot is a free add-in to the Excel 2010 version. It extends the capabilities of the PivotTable data by introducing the ability to import data from multiple sources. In this recipe, we will design a basic report on NAV database using PowerPivot.
Getting ready
Microsoft Excel must be installed on the client machine with PowerPivot add-in.
How to do it...
Start Microsoft Office Excel and select the PowerPivot Window action from the ribbon:

From the PowerPivot window, navigate to From Database | From SQL Server:

Provide the connection name and select SQL Server where NAV database is attached.
Provide the Log on to the server credentials.
Select a NAV database from the drop-down list provided by the Database name textbox.
Click on the Advance button; in the advance window, change the provider to .Net Framework Data Provider For SQL Server.
Click on Next and choose Select from a list of tables and Views to choose the data to import. You will then be directed...