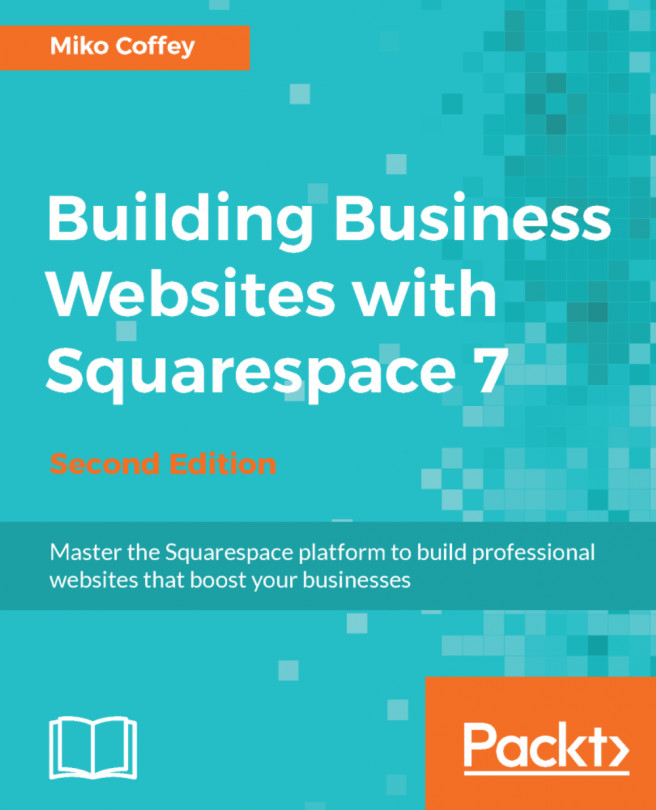The easiest type of product to create is unsurprisingly called a simple product. It's important to know how to create a simple product because everything else is based on it. So, you'll want to know exactly how to manipulate a simple product.
A good example of a simple product would be anything that comes in one format, such as a coffee cup, ring, or backpack. You can add a new product through your WordPress admin under Products | Add New.
We're going to look into a few different aspects of simple products:
- Required and optional fields—to add useful data to the product page
- Taxonomies (categories and tags)—to make it easy for users to browse through our store
- Images—to instantly communicate what our product looks like
- Description fields—to describe your products.