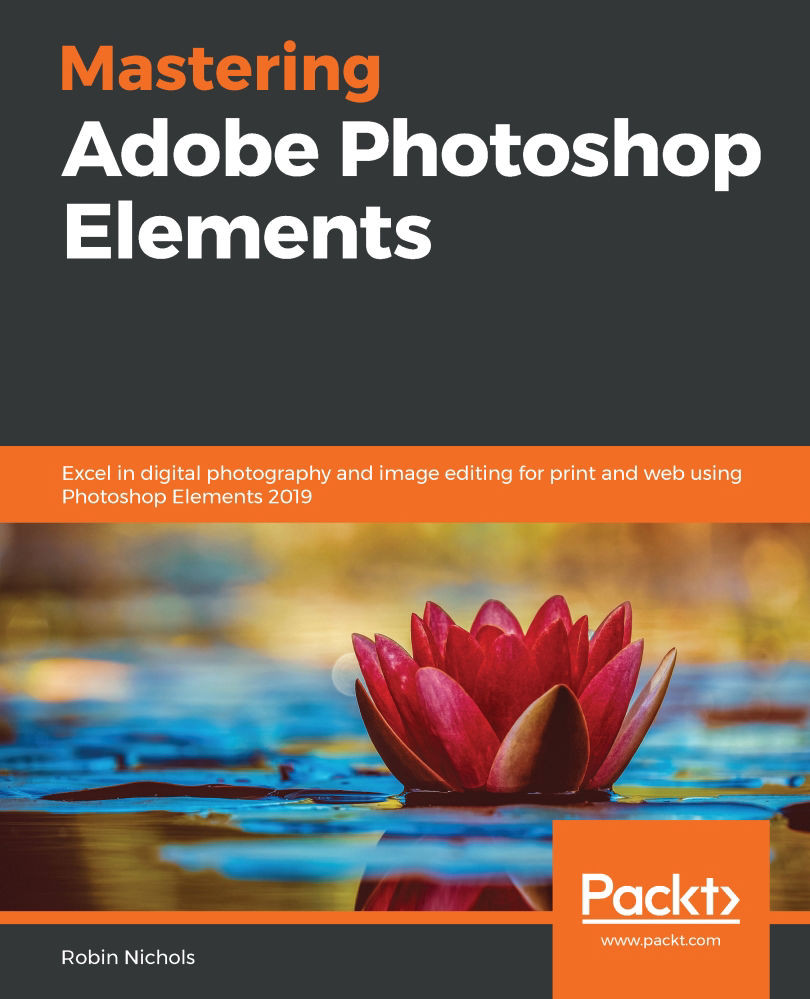The Organizer
One drawback to digital photography is that we accumulate masses of digital images and other assets, such as audio tracks and video clips. Keeping track of everything on a monthly basis, let alone annually, is becoming something of a nightmare, especially if you plan on upgrading your skill set from amateur status to a professional occupation.
Sorting everything into meaningful collections, therefore, is the main function of the Organizer. Once installed, you'll note that it runs as a separate application, albeit one with almost inseparable ties to the photo editing part of Elements, and, indeed, with its video editing partner, Adobe Premiere Elements, which is often sold with Elements as a bundle:

Images and other digital assets are imported into the Organizer and sorted into a meaningful order using a range of clever tools such as albums, keywords, labels, place and people tags, star ratings, and metadata. Because all of these attributes can be applied to your images, its organizational and file search capabilities are very extensive, making it one of the best asset management systems in the business.
Tip
Before you start, it's important to note that when Adobe states that you Import assets into the Organizer, what it actually does is create links to your files wherever they might be stored. Nothing is physically moved or copied into the Organizer; instead, it's just linked to wherever the files have been stored. This is a good thing in case you ever have to reinstall the program because of a computer malfunction or hardware issue. But it can be a bad thing if you habitually move or rename files using only the computer's finder system, and not through Elements itself. We will cover this in more detail later.
The Organizer is also the place we go to for quick fixes—Adobe calls these Instant Fixes—as well as a number of other creative activities, such as making collages, calendars, greeting cards, and slideshows. We also use the Organizer as a platform for uploading our creations to social media such as Facebook, Vimeo, Twitter, and YouTube.
The Catalog
Occasionally, users will be reminded to back up the catalog. If you have simply downloaded and installed Elements and proceeded to get on with your image organization and editing, you might not even know what this catalog is. It's important! Let's take a look at the following screenshot:

The Catalog Manager allows you to keep track of multiple catalogs although this situation is not advised to start with because it might be confusing and rename and update your catalogs when needed. Running multiple catalogs might be a good idea if you share Elements with your partner, your kids, or perhaps even your work colleagues.
Elements refers to your images using links—nothing is ever physically moved into the application, as such. When images are imported into Elements, it makes links to where the images are usually kept normally in the Pictures folder. This linking information, along with all the metadata, thumbnails, tags, attributes, and keywords—in fact, everything you do with the program, is saved to the catalog. While you can have multiple catalogs, you can only open one at a time. Your original high resolution (hi-res) files are stored elsewhere (see Chapter 2, Setting Up Photoshop Elements from Scratch). Catalogs should be backed up periodically onto a disk or a hard drive that does not contain your images—it's usually considerably smaller than the hi-res images it lists, so can be backed up to the cloud or even a small-capacity hard drive. We will cover this in more detail in Chapter 2, Setting Up Photoshop Elements from Scratch:

As you can see from the preceding illustration, importing files is actually more like linking files, that is, from their original position (on the computer's hard drive or an external drive) to the Organizer window. If you delete, move, or rename any of those files in their folders, it will break the link and you won't be able to edit it. If this happens, Elements will immediately start searching for the missing files based on the name it imported with the metadata. If it locates the lost file, it automatically re-links it. If not, then this can be done manually.