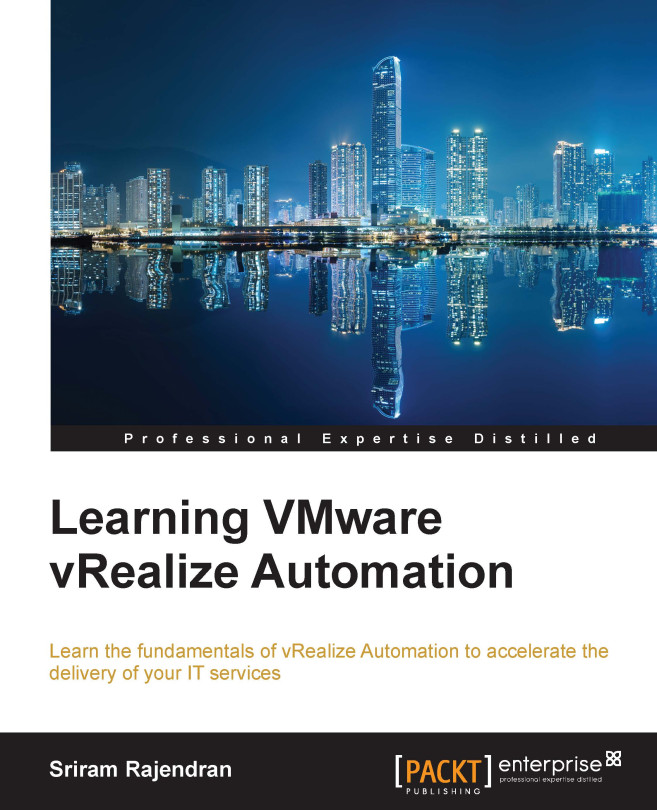Sriram Rajendran is a member of the CTO Ambassador program at VMware. He has been a veteran of the IT industry, for more than 12 years, and a focused technologist with expertise in cloud computing, networking, storage, and server virtualization technologies. Sriram wears multiple hats at VMware. As a solution architect, he provides technical leadership and expertise to design, deploy, and scale the VMware SDDC stack for its Fortune 500 customers. His primary focus for VMware SSDC are automation, operations, and third-party integration. As a senior escalations manager, he is the go-to person for handling critical executive escalations that have out blown traditional GSS escalation processes. His focus here is not just managing escalations through various internal VMware organizations but also external partner organizations and their processes and extranet multivendor support processes like TSANET. As a CTO Ambassador, he is responsible for connecting the research and development team with customers, partners, and field as the global VMware evangelist. His focus is on defining and communicating VMware's vision and strategy, and acting as an advisor for VMware's vRealize Automation solutions, product roadmap, and portfolio. Previously, as a staff escalation engineer, he worked on customer escalations and prioritizing the requests for the team. He was also the lead on recruitment and talent management for the support and escalations team. He also worked closely with various engineering teams within VMware to help provide early feedback on the design and architecture of products based on escalations and his other field interactions. Prior to joining VMware, he worked at Slash Support and HP in their support organizations in technical leadership roles. Sriram has devoted much of his professional career to the design, implementation, and maintenance of large physical and virtual networks, storage and servers, and cloud architectures based on VMware, Microsoft, and other leading enterprise technologies.
Read more