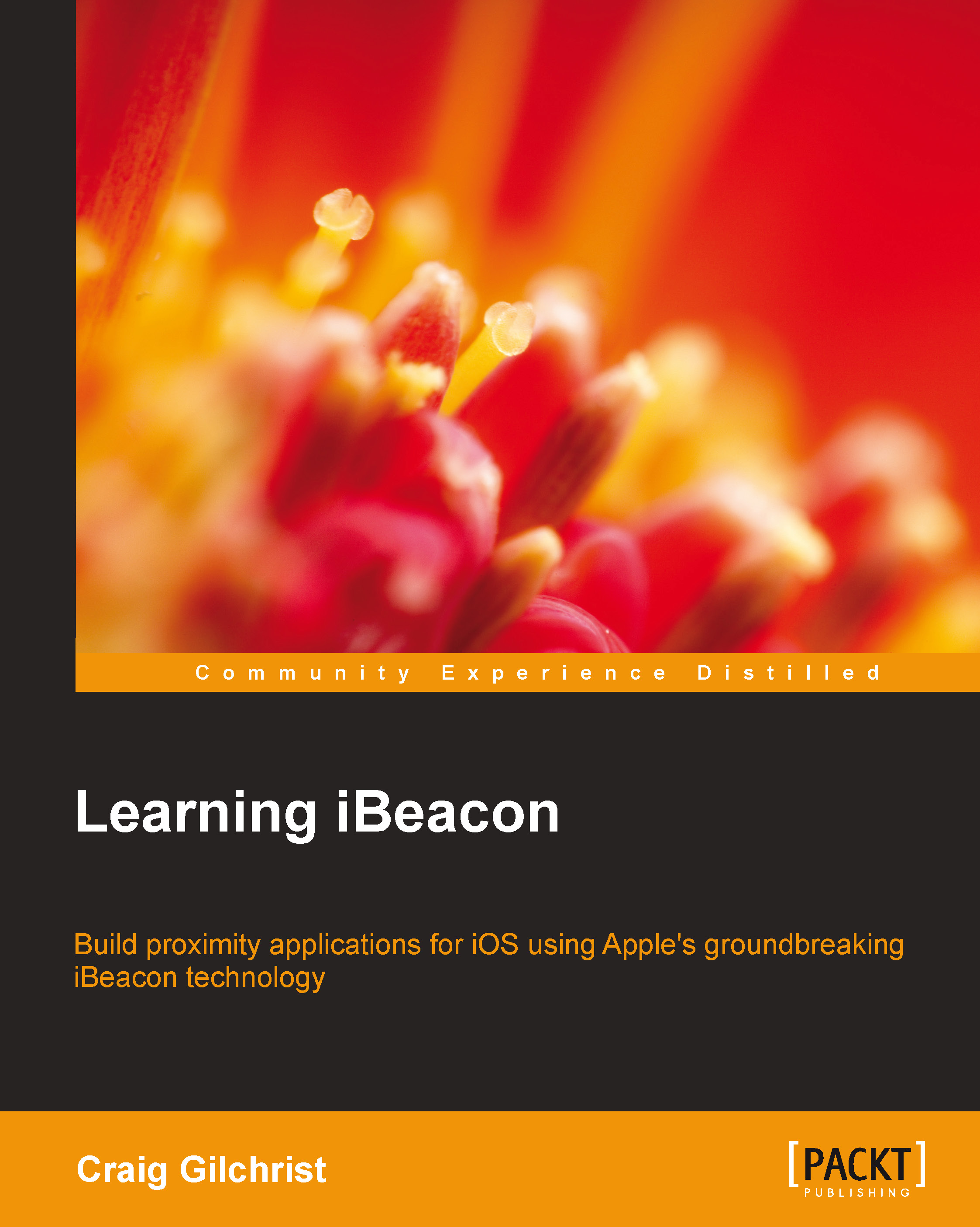Building the application
Now that we've fully explained our app and all of its features, let's build it!
Creating the project
Follow these steps to create the project:
Start by firing up Xcode and choosing a single view application from the templates when prompted.
Enter the following options for your new project:
Product Name:
iBeacon MuseumOrganization Name:
Learning iBeaconProduct Identifier:
com.learningibeaconDevices:
iPhone
Before we begin coding, let's start by setting our project properties. Open up the project properties by clicking on the top-level project in Project Navigator, and then under Deployment Info ensure that you turn on the Hide status bar option. Also ensure that our iPhone app can only be displayed in portrait mode by ensuring that only Portrait is checked in the Device Orientation option.
We're going to be displaying a lot of Wikipedia content in our app so it makes sense to hide any other text when it's just content on the screen. Open the Info tab of our Properties...