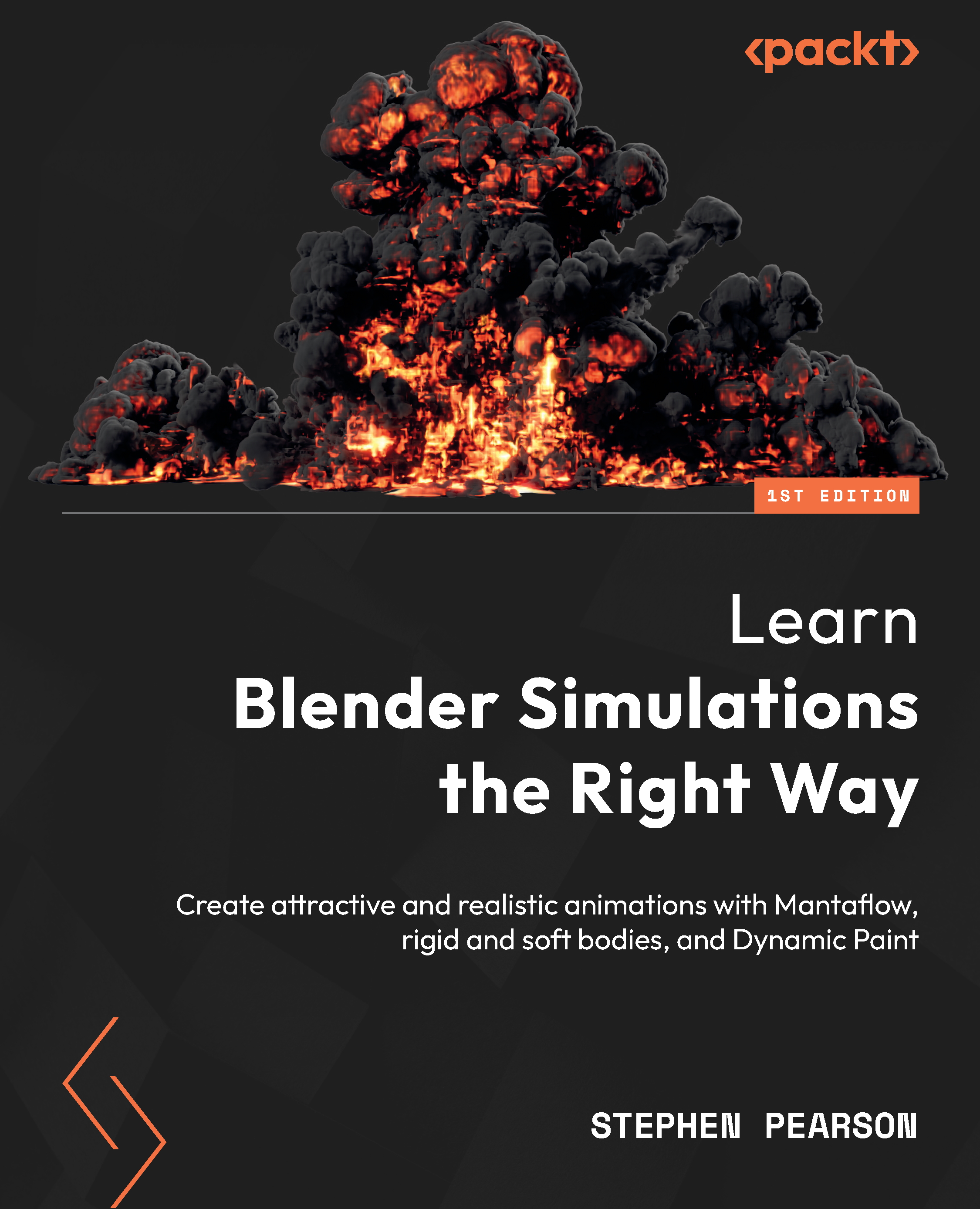Adding the final details
Congratulations on making it to this part of the tutorial! Hopefully you have learned some new tricks and techniques along the way.
In the last part of this tutorial, we will be adding in a ground plane and a lamp to help brighten the fire, and we will enable motion blur, as follows:
- Let’s start out by adding a Plane object to be the ground floor. This way the fire is not floating in 3D space.
- If we press Z and go into Rendered View, you might notice that the fire is not that bright. We could turn up the strength of the emission for the fire, but that would also change the color. Instead, let’s fake it by adding Point Lamp and placing it in the middle of the fire. Press Shift + A, then go to Light and select Point.
- Set Power to around 100, match the color of the fire, and bring Radius up to 0.5. This will make the shadows a bit softer.

Figure 3.22 – Lamp settings
- Next, let’...