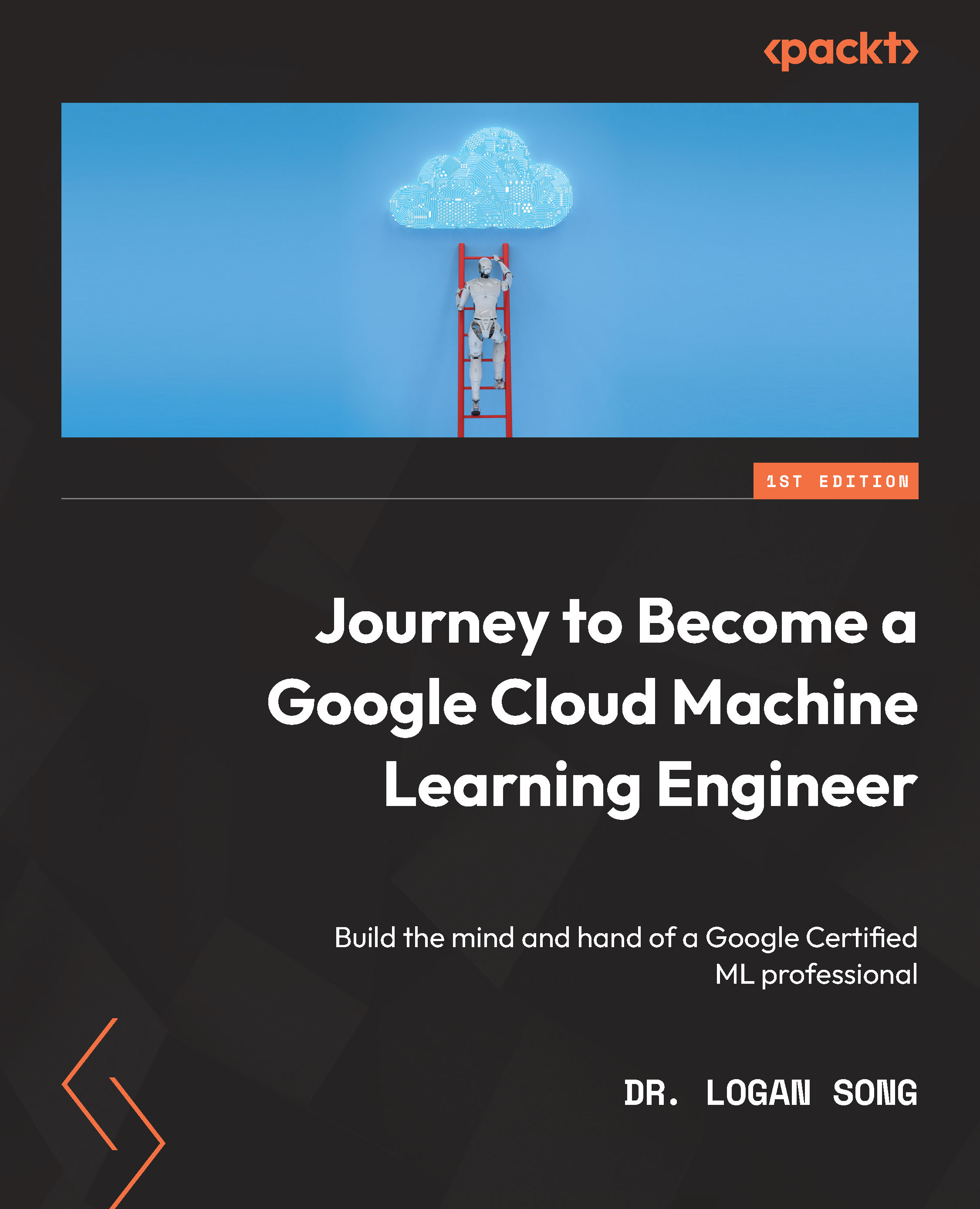Getting started with GCP
Now that we have learned about Google’s global cloud infrastructure and the on-demand resource provisioning concept of cloud computing, we can’t wait to dive into Google Cloud and provision resources in the cloud!
In this section, we will build cloud resources by doing the following:
- Creating a free-tier GCP account
- Provisioning a virtual computer instance in Google Cloud
- Provisioning our first storage in Google Cloud
Let’s go through each of these steps in detail.
Creating a free-tier GCP account
Google provides a free-tier account type for us to get started on GCP. More details can be found at https://cloud.google.com/free/docs/gcp-free-tier.
Once you have signed up for a GCP free-tier account, it’s time to plan our first resources in Google Cloud – a computer and a storage folder in the cloud. We will provision them as needed. How exciting!
Provisioning our first computer in Google Cloud
We will start with the simplest idea: provisioning a computer in the cloud. Think about a home computer for a moment. It has a Central Processing Unit (CPU), Random Access Memory (RAM), hard disk drives (HDDs), and a network interface card (NIC) for connecting to the relevant Internet Service Provider (ISP) equipment (such as cable modems and routers). It also has an operating system (Windows or Linux), and it may have a database such as MySQL for some family data management, or Microsoft Office for home office usage.
To provision a computer in Google Cloud, we will need to do the same planning for its hardware, such as the number of CPUs, RAM, and the size of HDDs, as well as for its software, such as the operating system (Linux or Windows) and database (MySQL). We may also need to plan the network for the computer, such as an external IP address, and whether the IP address needs to be static or dynamic. For example, if we plan to provision a web server, then our computer will need a static external IP address. And from a security point of view, we will need to set up the network firewalls so that only specific computers at home or work may access our computer in the cloud.
GCP offers a cloud service for consumers to provision a computer in the cloud: Google Compute Engine (GCE). With the GCE service, we can build flexible, self-managed virtual machines (VMs) in the Google Cloud. GCE offers different hardware and software options based on consumers’ needs, so you can use customized VM types and select the appropriate operating system for the VM instances.
Following the instructions at https://cloud.google.com/compute/docs/instances/create-start-instance, you can create a VM in GCP. Let’s pause here and go to the GCP console to provision our first computer.
How do we access the computer? If the VM has a Windows operating system, you can use Remote Desktop to access it. For a Linux VM, you can use Secure Shell (SSH) to log in. More details are available at https://cloud.google.com/compute.
Provisioning our first storage in Google Cloud
When we open the computer case and look inside our home computer, we can see its hardware components – that is, its CPU, RAM, HDD, and NIC. The hard disks within a PC are limited in size and performance. EMC, a company founded in 1979 by Richard Egan and Roger Marino, expanded PC hard disks outside of the PC case to a separate computer network storage platform called Symmetrix in 1990. Symmetrix has its own CPU/RAM and provides huge storage capacities. It is connected to the computer through fiber cables and serves as the storage array of the computer. On the other hand, SanDisk, founded in 1988 by Eli Harari, Sanjay Mehrotra, and Jack Yuan, produced the first Flash-based solid-state drive (SSD) in a 2.5-inch hard drive, called Cruzer, in 2000. Cruzer provides portable storage via a USB connection to a computer. By thinking out of the box and extending either to Symmetrix or Cruzer, EMC and Sandisk extended the hard disk concept out of the box. These are great examples of start-up ideas!
And then comes the great idea of cloud computing – the concept of storage is further extended to cloud-block storage, cloud network-attached storage (NAS), and cloud object storage. Let’s look at these in more detail:
- Cloud block storage is a form of software-based storage that can be attached to a VM in the cloud, just like a hard disk is attached to our PC at home. In Google Cloud, cloud block storage is called persistent disks (PD). Instead of buying a physical hard disk and installing it on the PC to use it, PDs can be created instantly and attached to a VM in the cloud, with only a couple of clicks.
- Cloud network-attached storage (Cloud NAS) is a form of software-based storage that can be shared among many cloud VMs through a virtual cloud network. In GCP, cloud NAS is called Filestore. Instead of buying a physical file server, installing it on a network, and sharing it with multiple PCs at home, a Filestore instance can be created instantly and shared by many cloud VMs, with only a couple of clicks.
- Cloud object storage is a form of software-based storage that can be used to store objects (files, images, and so on) in the cloud. In GCP, cloud object storage is called Google Cloud Storage (GCS). Different from PD, which is a cloud block storage type that’s used by a VM (it can be shared in read-only mode among multiple VMs), and Filestore, which is a cloud NAS type shared by many VMs, GCS is a cloud object type used for storing immutable objects. Objects are stored in GCS buckets. In GCP, bucket creation and deletion, object uploading, downloading, and deletion can all be done from the GCP console, with just a couple of clicks!
GCS provides different storage classes based on the object accessing patterns. More details can be found at https://cloud.google.com/storage.
Following the instructions at https://cloud.google.com/storage/docs/creating-buckets, you can create a storage folder/bucket and upload objects into it. Let’s pause here and go to the GCP console to provision our first storage bucket and upload some objects into it.
Managing resources using GCP Cloud Shell
So far, we have discussed provisioning VMs and buckets/objects in the cloud from the GCP console. There is another tool that can help us create, manage, and delete resources: GCP Cloud Shell. Cloud Shell is a command-line interface that can easily be accessed from your console browser. After you click the Cloud Shell button on the GCP console, you will get a Cloud Shell – a command-line user interface on a VM, in your web browser, with all the cloud resource management commands already installed.
The following tools are provided by Google for customers to create and manage cloud resources using the command line:
- The
gcloudtool is the main command-line interface for GCP products and services such as GCE. - The
gsutiltool is for GCS services. - The
bqtool is for BigQuery services. - The
kubectltool is for Kubernetes services.
Please refer to https://cloud.google.com/shell/docs/using-cloudshell-command for more information about GCP Cloud Shell and commands, as well as how to create a VM and a storage bucket using Cloud Shell commands.
GCP networking – virtual private clouds
Think about home computers again – they are all connected via a network, wired or wireless, so that they can connect to the internet. Without networking, a computer is almost useless. Within GCP, a cloud network unit is called a virtual private cloud (VPC). A VPC is a software-based logical network resource. Within a GCP project, a limited number of VPCs can be provisioned. After launching VMs in the cloud, you can connect them within a VPC, or isolate them from each other in separate VPCs. Since GCP VPCs are global and can span multiple regions in the world, you can provision a VPC, as well as the resources within it, anywhere in the world. Within a VPC, a public subnet has VMs with external IP addresses that are accessible from the internet and can access the internet; a private subnet contains VMs that do not have external IP addresses. VPCs can be peered with each other, within a GCP project, or outside a GCP project.
VPCs can be provisioned using the GCP console or GCP Cloud Shell. Please refer to https://cloud.google.com/vpc/ for details. Let’s pause here and go to the GCP console to provision our VPC and subnets, and then launch some VMs into those subnets.