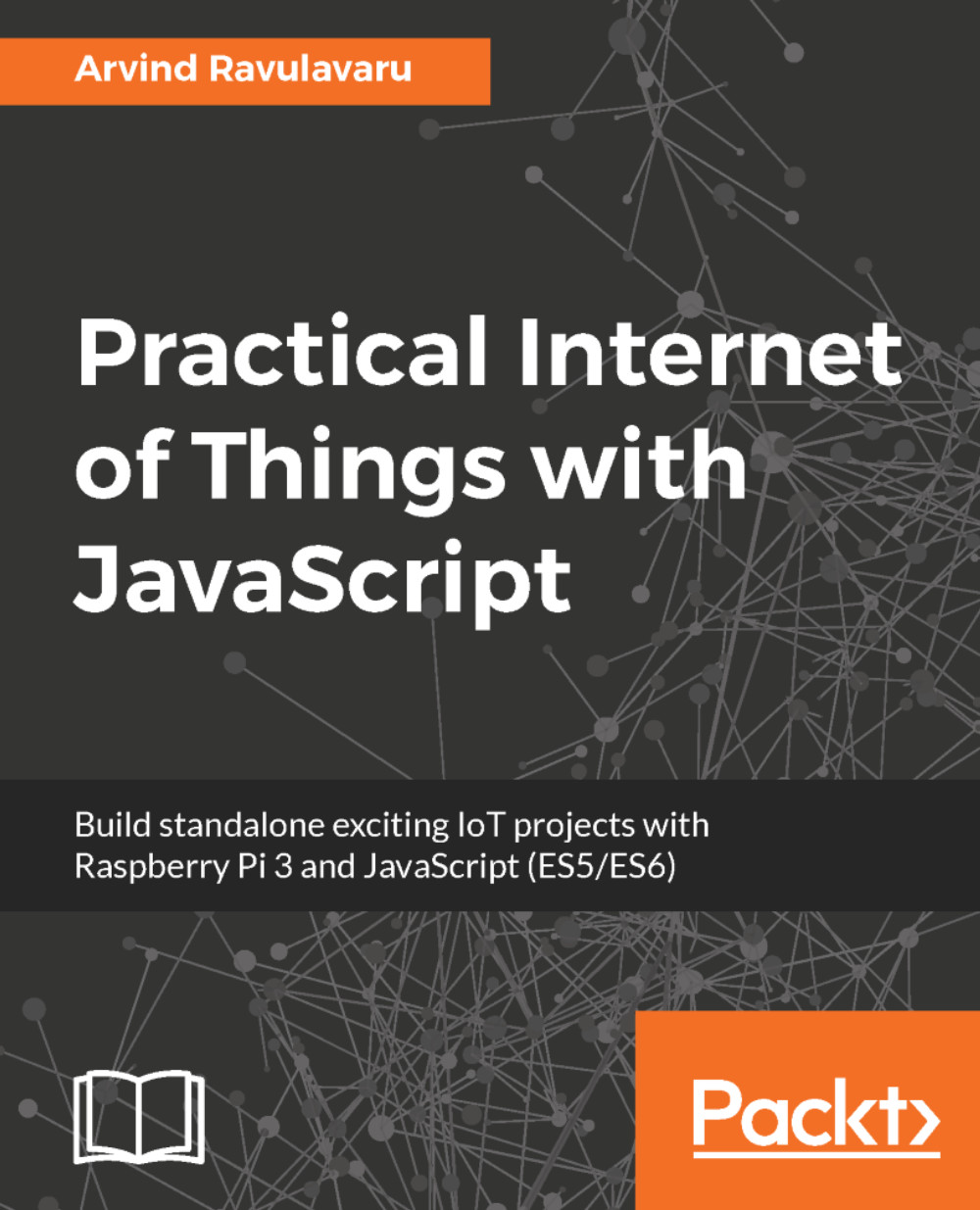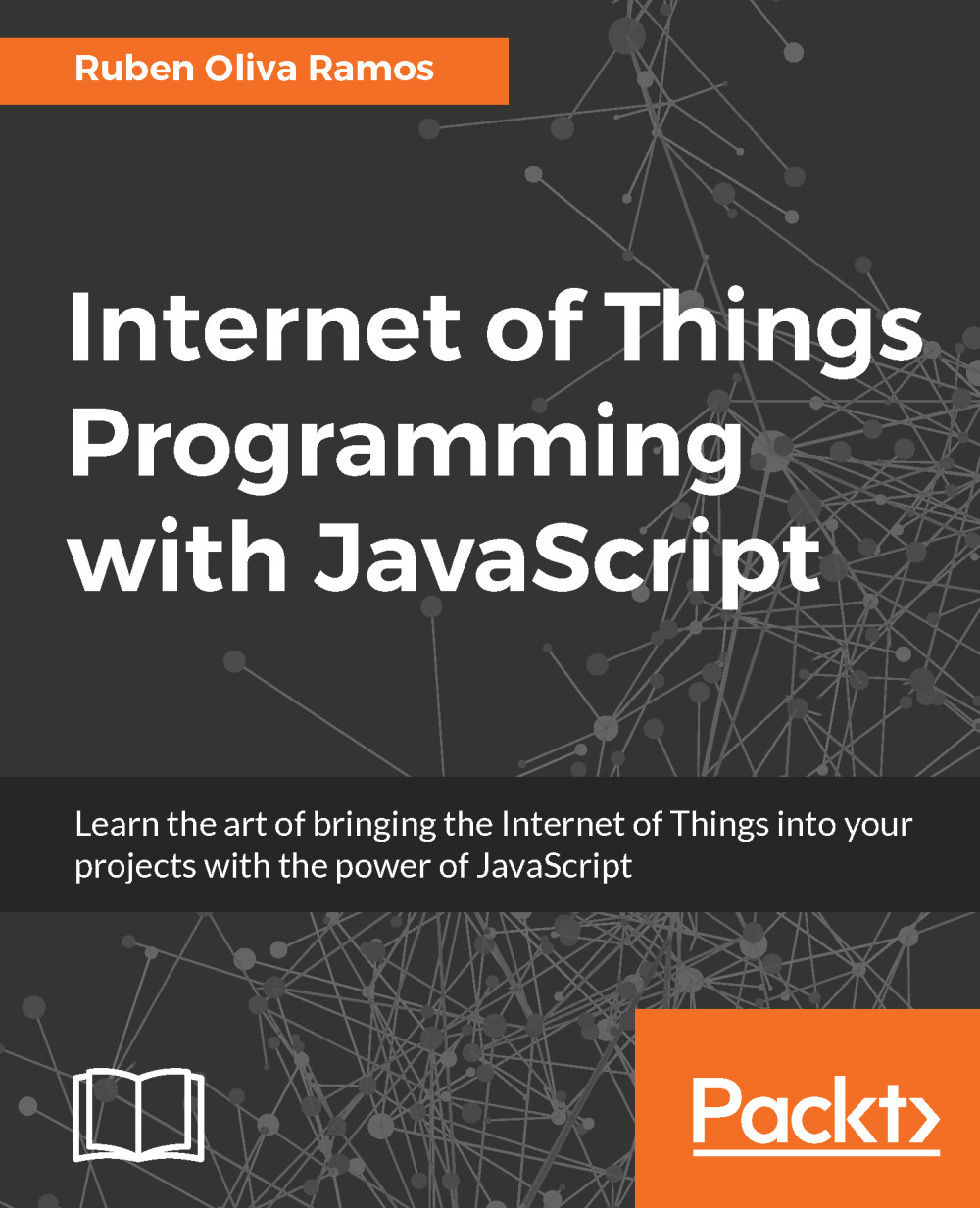Ruben Oliva Ramos is a computer systems engineer from Tecnologico de Leon Institute, with a master's degree in computer and electronic systems engineering and a specialization in teleinformatics and networking from the University of Salle Bajio in Leon, Guanajuato, Mexico. He has more than 5 years of experience of developing web applications to control and monitor devices connected with Arduino and Raspberry Pi, using web frameworks and cloud services to build the Internet of Things applications. He is a mechatronics teacher at the University of Salle Bajio and teaches students of the master's degree in design and engineering of mechatronics systems. Ruben also works at Centro de Bachillerato Tecnologico Industrial 225 teaching subjects such as electronics, robotics and control, automation, and microcontrollers. He is a consultant and developer for projects in areas such as monitoring systems and datalogger data using technologies (such as Android, iOS, HTML5, and ASP.NET), databases (such as SQlite, MongoDB, and MySQL), web servers, hardware programming, and control and monitor systems for data acquisition and programming.
Read more
 United States
United States
 Great Britain
Great Britain
 India
India
 Germany
Germany
 France
France
 Canada
Canada
 Russia
Russia
 Spain
Spain
 Brazil
Brazil
 Australia
Australia
 Singapore
Singapore
 Hungary
Hungary
 Ukraine
Ukraine
 Luxembourg
Luxembourg
 Estonia
Estonia
 Lithuania
Lithuania
 South Korea
South Korea
 Turkey
Turkey
 Switzerland
Switzerland
 Colombia
Colombia
 Taiwan
Taiwan
 Chile
Chile
 Norway
Norway
 Ecuador
Ecuador
 Indonesia
Indonesia
 New Zealand
New Zealand
 Cyprus
Cyprus
 Denmark
Denmark
 Finland
Finland
 Poland
Poland
 Malta
Malta
 Czechia
Czechia
 Austria
Austria
 Sweden
Sweden
 Italy
Italy
 Egypt
Egypt
 Belgium
Belgium
 Portugal
Portugal
 Slovenia
Slovenia
 Ireland
Ireland
 Romania
Romania
 Greece
Greece
 Argentina
Argentina
 Netherlands
Netherlands
 Bulgaria
Bulgaria
 Latvia
Latvia
 South Africa
South Africa
 Malaysia
Malaysia
 Japan
Japan
 Slovakia
Slovakia
 Philippines
Philippines
 Mexico
Mexico
 Thailand
Thailand