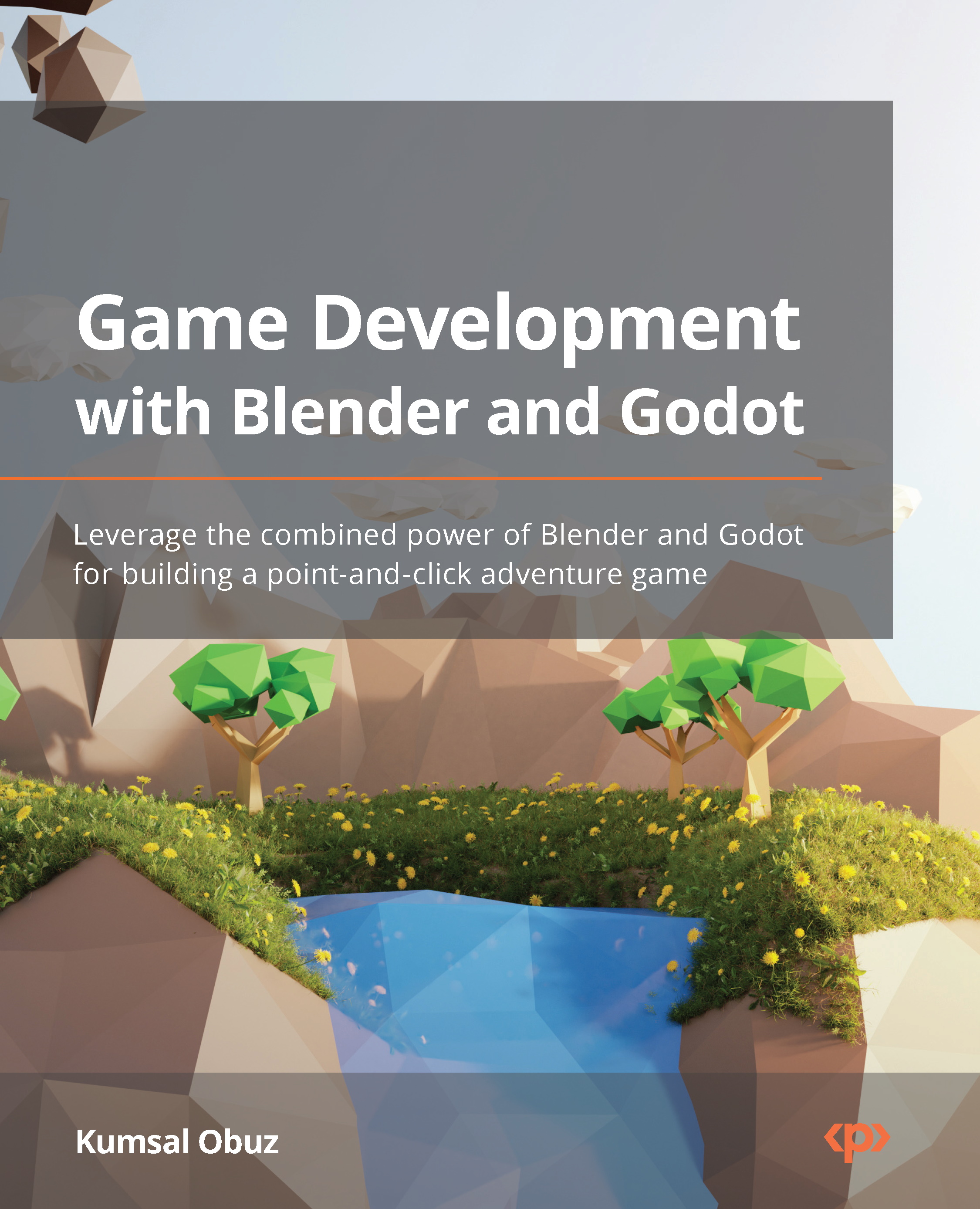Filling the panel with more control nodes
The uncle’s note is slowly taking shape. We’ll introduce a Label node in this section for the text portion. Additionally, we’ll have to figure out how to position all these elements so that the note resembles the layout we’d like to have. Lastly, we’ll discuss a few complementary Control nodes you may want to use in some other scenarios.
After all, we will still employ the most basic UI node: Label. If we had used it at the beginning, it would have looked unimpressive with its default style and color. Since we now have a proper texture over which this Label node can go, things will look more interesting. Follow these steps to do this:
- Select the Panel node in the Scene panel.
- Add a Label node and turn its Autowrap property on in the Inspector panel.
- Set its Text to the following:
My dear Clara,
A close friend of mine is in dire need of help. I must leave immediately.
Check out...