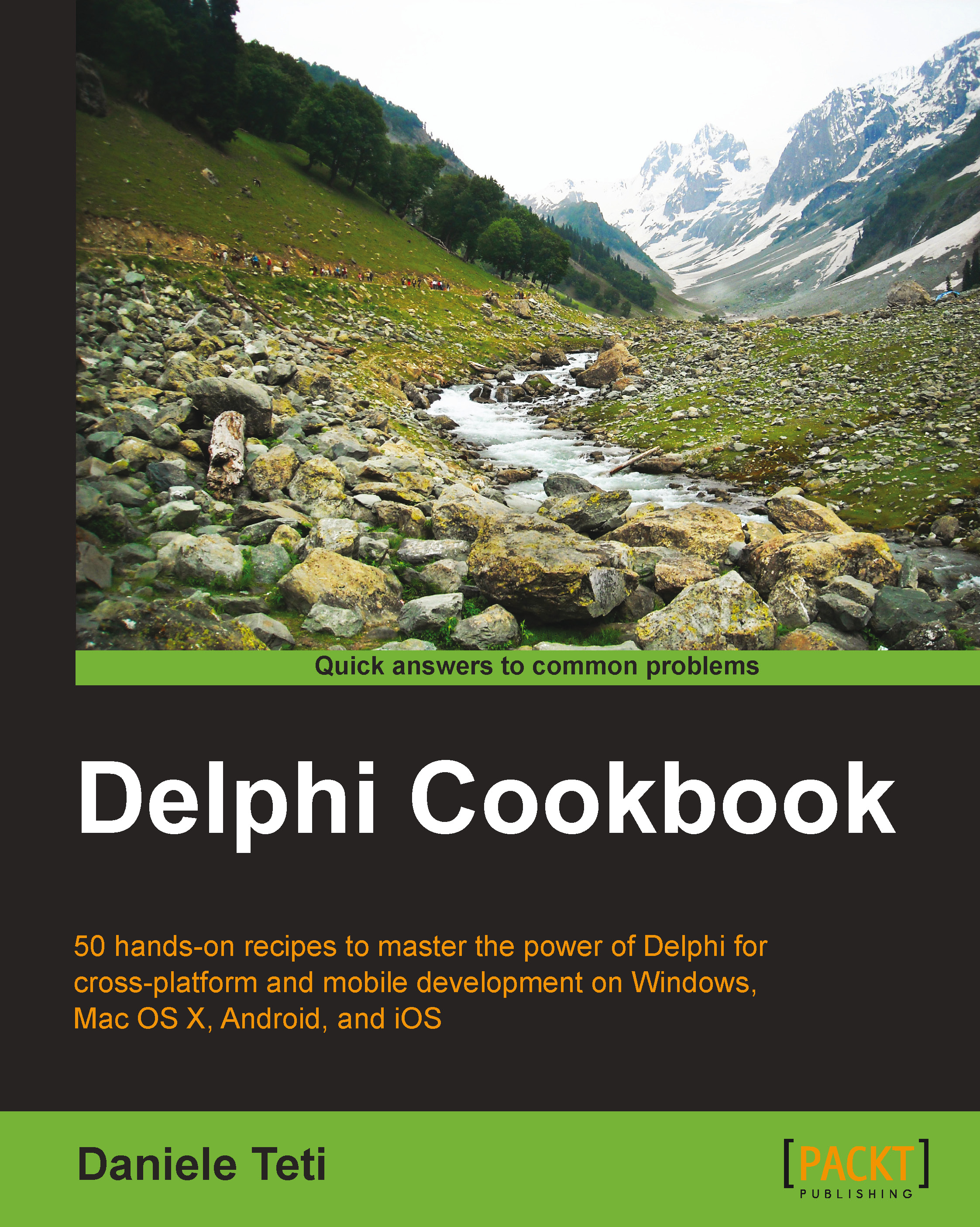The project has been created starting from the default project template accessible from File | New | Other | Delphi Projects | Service Application and then has been integrated with a set of functionalities to make it real.
All the low-level interfacing with Windows Service Manager is done by the TService class. In the ServiceU.pas component, there is the actual descendant of TService that represents the Windows service we are implementing. Its event handlers are used to communicate with the operating system.
Usually, a service needs to respond to the Windows ServiceController commands independently of what it is doing, so we need a background thread to do the actual work, while the TService.OnExecute event should not do any real work (this is not a must, but usually is the way to go). The unit named WorkerThreadU.pas contains the thread and the main service needed to hold a reference to the instance of this thread.
The background thread starts when the service is started (the OnStart event) and stops when the service is stopped (the OnStop event). The OnExecute event waits and handles the ServiceController commands but doesn't do any actual functional work. This is done using the ServiceThread.ProcessRequests(false); event in a while loop.
Usually, the OnExecute event handler looks like the following:
The waiting time of 1000 milliseconds is not a must, but consider that the wait time should be not too high because the service needs to be responsive to the Windows service controller messages, and not too low because, otherwise, the thread context switch may waste resources.
The background thread writes a line in a logfile once a second. While it is in a Paused state, the service stops writing. When the service continues, the thread will restart writing the log line. In the service event handlers, there is a logic to implement this change of state:
In the thread, there is the actual logic to implement the Paused state and in this case, it is fairly simple; we've to pause the writing of the logfile.
Here's an extract:
The boolean instance variable FPaused can be considered as a thread safe for this use.
Delphi services don't have a default description under Windows Service Manager. If we want to give a description, we have to write a specific key in the Windows registry. Usually, this is done in the AfterInstall event. In our service, write the following code in the AfterInstall event handler:
It is not necessary to delete this key in the AfterUnInstall event because Windows deletes all the keys related to the service (under HKEY_LOCAL_MACHINE\SYSTEM\CurrentControlSet\Services\<MyServiceName>) when it is actually uninstalled.
Let's try an installation. Build the project, open the Windows command prompt, and go to the folder where the project has been built and run this command:
If all is okay, you should see this message:
Now, you can check in the Windows Services Console. You should find the service installed. Click on Start, wait for the confirmation, and the service should start to write its logfile.
Play with Pause, Continue, and check the file activity.
Note
Some text editors could have problem with opening the logfile while the service is writing. I suggest using a Unix tail clone for Windows.
There are many free choices. Here are some links:
Windows services are very powerful. Using the abstractions that Delphi provides, you can also create an application that can act as a normal GUI application or as a Windows service after reading a parameter on the command line.
In the recipe folder, there is another recipe called 20_WindowsServiceOrGUI.
This application can be used as a normal Windows service using the normal command-line switches used so far, but if launched with /GUI, it acts as a GUI application and can use the same application code (not TService). In our example, the GUI version uses the same worker thread as the service version. This can be very useful for debugging purposes.
Run the application with the following command:
You will get a GUI version of the service, as shown in the following screenshot:
Using the TService.LogMessage method
If something happens during the execution of your service which you want to log and you want to log into the system logger, you can use the LogMessage method to save a message, which can be viewed later using Windows built-in event viewer.
You can call the LogMessage method using appropriate logging type:
If you check the event in Event Viewer, you will find a lot of garbage text that complains about the lack of description for the event.
If you really want to use Event Viewer to view your log messages (when I can, I use a text logfile and don't care about Event Viewer, but there are scenarios where Event Viewer log is needed), you have to use the
Microsoft Message Compiler.
The Microsoft Message Compiler is a tool able to compile a file of messages in a set of RC files. Then those files must be compiled by a resource compiler and linked to your executable.
More information about message compiler and steps needed to provide the needed description for the log event can be found at the following link:
http://www.codeproject.com/Articles/4166/Using-MC-exe-message-resources-and-the-NT-event-lo
 Germany
Germany
 Slovakia
Slovakia
 Canada
Canada
 Brazil
Brazil
 Singapore
Singapore
 Hungary
Hungary
 Philippines
Philippines
 Mexico
Mexico
 Thailand
Thailand
 Ukraine
Ukraine
 Luxembourg
Luxembourg
 Estonia
Estonia
 Lithuania
Lithuania
 Norway
Norway
 Chile
Chile
 United States
United States
 Great Britain
Great Britain
 India
India
 Spain
Spain
 South Korea
South Korea
 Ecuador
Ecuador
 Colombia
Colombia
 Taiwan
Taiwan
 Switzerland
Switzerland
 Indonesia
Indonesia
 Cyprus
Cyprus
 Denmark
Denmark
 Finland
Finland
 Poland
Poland
 Malta
Malta
 Czechia
Czechia
 New Zealand
New Zealand
 Austria
Austria
 Turkey
Turkey
 France
France
 Sweden
Sweden
 Italy
Italy
 Egypt
Egypt
 Belgium
Belgium
 Portugal
Portugal
 Slovenia
Slovenia
 Ireland
Ireland
 Romania
Romania
 Greece
Greece
 Argentina
Argentina
 Malaysia
Malaysia
 South Africa
South Africa
 Netherlands
Netherlands
 Bulgaria
Bulgaria
 Latvia
Latvia
 Australia
Australia
 Japan
Japan
 Russia
Russia