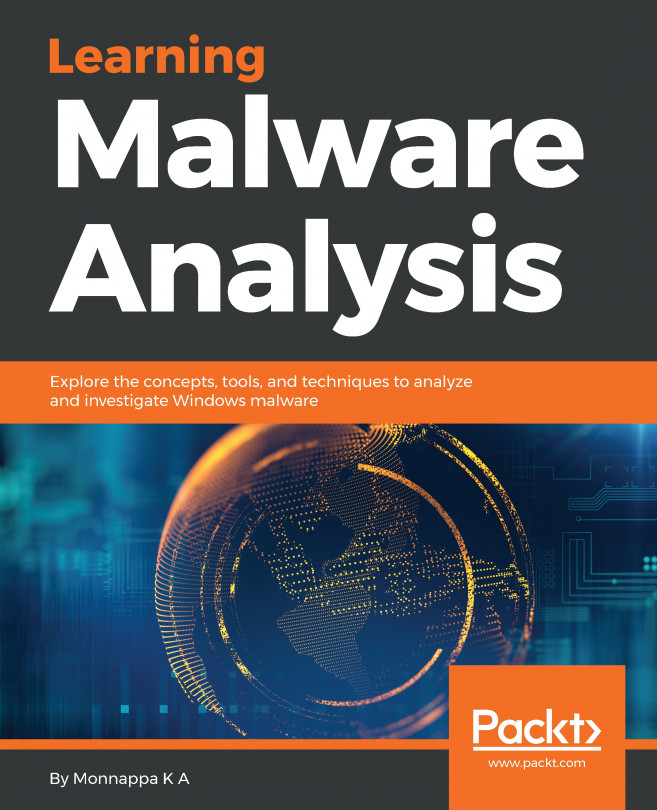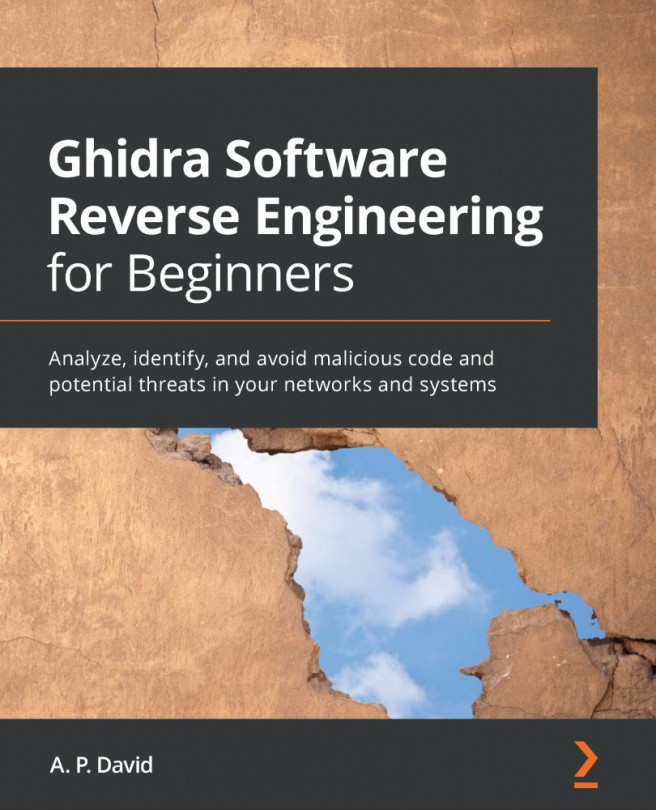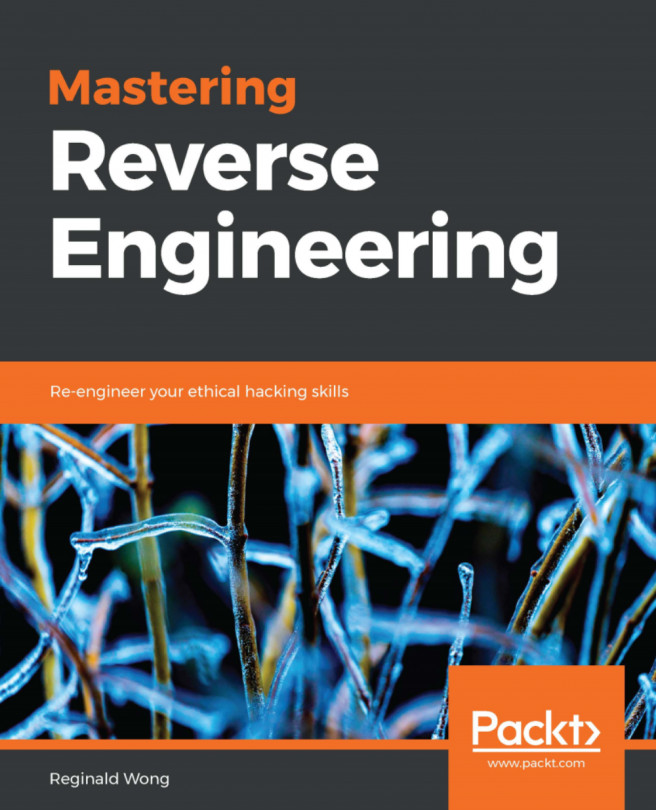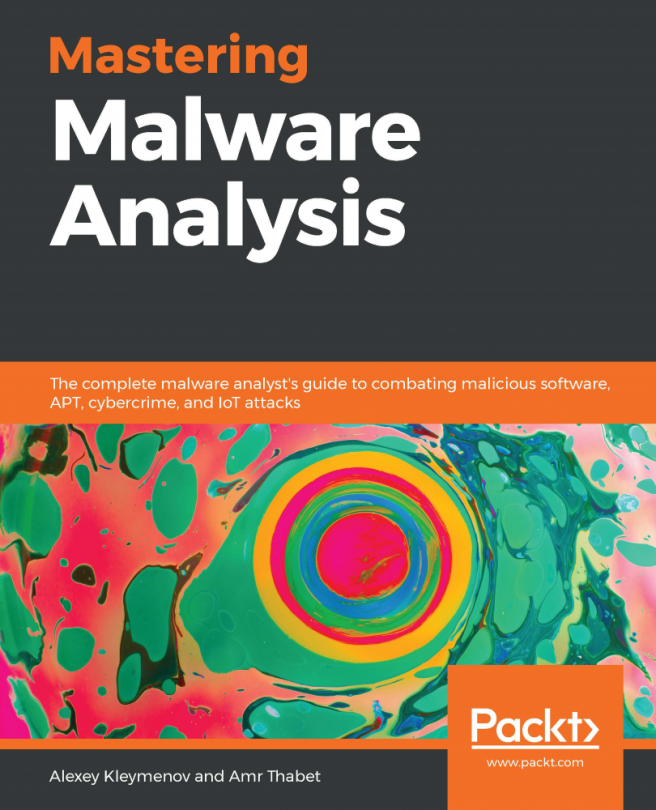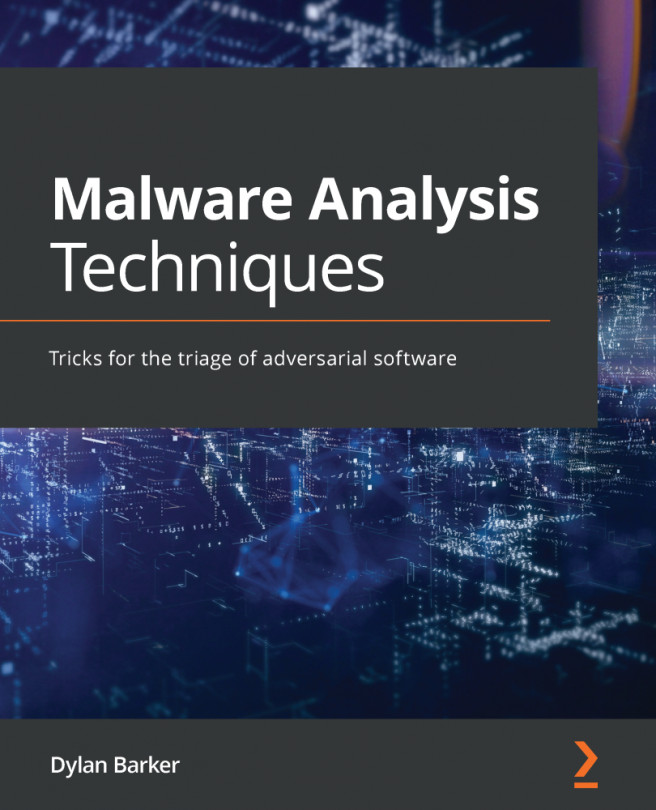Mac is just one of the operating systems on which VirtualBox runs, and the following instructions will help you to install VirtualBox on that operating system. Everyone has different tastes and comfort levels with various operating systems, so I wanted to make sure I covered the installation instructions for the three major operating systems.
In this recipe, we'll install VirtualBox 6.0 on a Mac host. Follow these instructions if you plan to use Mac as your host operating system; otherwise, skip ahead to the Installing VirtualBox on Ubuntu recipe or view the previous recipe to install VirtualBox 6.0 on a Windows host.