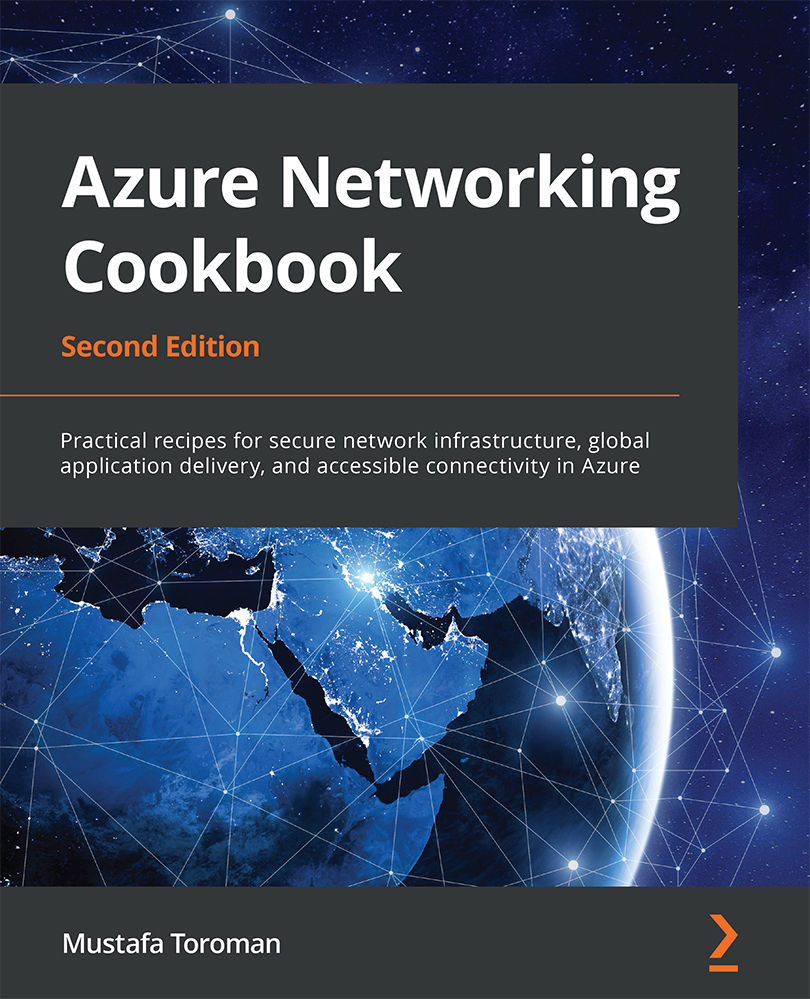Creating a VNet-to-VNet connection
Similar to the need to connect Azure VNets to resources on a local network, we may have the need to connect to resources in another Azure VNet. In such cases, we can create a VNet-to-VNet connection that will allow us to use services and endpoints in another VNet. This process is very similar to creating a Site-to-Site connection; the difference is that we don't require a local network gateway. Instead, we use two virtual network gateways, one for each VNet.
Getting ready
Before you start, open your browser and go to the Azure portal at https://portal.azure.com.
How to do it...
To create a VNet-to-VNet connection, we must follow these steps:
- In the Azure portal, locate one of the virtual network gateways (associated with one of the VNets you are trying to connect to).
- In the Virtual network gateway pane, select Connections and select Add to add a new connection:

Figure 8.19: Adding a new connection
- In the new pane...