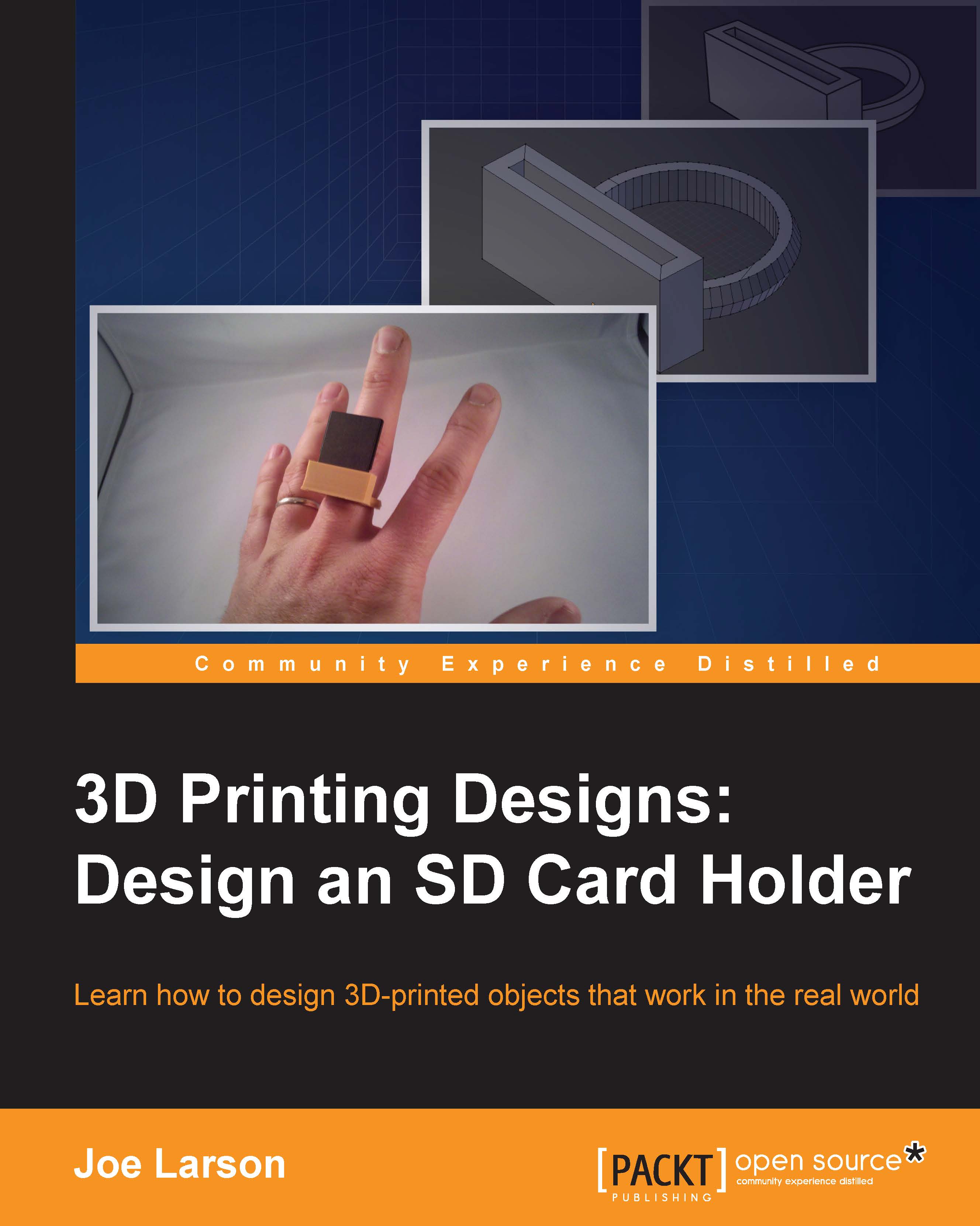FFF design considerations
The basic limitations of FFF printers stem from the fact that most FFF 3D printers are developed by people who have very little accountability. To the people creating and manufacturing these printers, if the printer can print a thing most of the time, then that's probably good enough. In this way, FFF printers are more like garage tools than desktop machines. For those unfamiliar with FFF printers, there are some drawbacks that need to be taken into account.
FFF 3D printers have to worry about overhang. Overhang is when a part of the design, when it prints, will not have anything between it and the build platform. To compensate for this, the 3D printer can build a lattice of support material up to the overhanging part. After the print, the support material will have to be removed. But since for most FFF 3D printers the support material is made of the same material as the object, it can rarely be removed without a trace that is sometimes difficult to clean up completely and can leave a mess on more complex prints:
Because of the troubles with supports, it's a good idea to design for supportless 3D printing.
Think about building a snowman or sand castle. There's a lot that can be done with the medium of sand or snow, but try to get too fancy with the design and it will fall apart. As long as every part is sitting on top of something, chances are it will hold together. You could even slope gently outwards, as long as you don't push it too far.
It's the same with 3D prints. Because it prints in layers, each layer needs to have something to lay down on. If a design is made so that a part has nothing underneath it and is dangling in the air, then the printer will still extrude some plastic to try to print the part, but with nothing to print on, the plastic will just drool from the extruder until it gets wiped off on some other part, making an ugly mess and ruining the print.
As long as you put some thought into it, you can make designs that will succeed in most cases. There are a few rules that can help, and these rules can be illustrated with the letters Y, H, and T.
Think about 3D printing a capital letter Y, standing up on the build platform—something like this:
As the print gets to the part where the arms of the Y branch out, the change is gradual. It is possible to have the current layer slightly larger than the previous one, provided the overhang is gentle. Generally, a 45-degree overhang is safe. Hence, a shape like the letter Y will successfully print standing up.
However, if the overhang is too great or too abrupt, the new layer will droop, causing a print to fail. Some 3D printer owners pride themselves in pushing their overhang and have seen success with angles as steep as 80 degrees, but to be safe, keep your angles no more than 45 degrees.
If a part of the print has nothing above it but has something supporting it on either side, like a capital letter H standing up, then it may be able to bridge the gap when printing:
Use caution when bridging. The printer makes no special effort when making bridges; they are drawn like any other layer: outline first, then infill. As long as the outline has something to attach to on both sides, it should be fine. But if that outline is too complex or contains parts that will print in midair, it may not succeed. Being aware of bridges in the design and keeping them simple is the key to successful bridging. Even with a simple bridge, some 3D printers need a little bit more calibration to print it well.
Hence, a shape like the capital letter H will successfully print most of the time because of bridging.
If you were to try to print a capital letter T standing up on the build platform, you would surely run into problems:
The top arms have far too much overhang to print successfully. Of course, the solution to this is simple: when designing, flip the T over or lay it down. In fact, every letter of the alphabet will print successfully if laid on its back, but the letter T illustrates this best. Sometimes, when designing a part for 3D printing, it's good to turn it around and orient it so that it prints well. Not every print needs to be printed in the same way it's going to be used.
There is a minimum size of things that a 3D printer can print. This size is determined by the size of the hole in the nozzle, called the nozzle diameter. The most common nozzle diameter is 0.4 mm; however, most printers will not print a wall with a single extrusion thickness. They require that a wall be at least as thick as two nozzle widths, which in most cases means walls need to be at least 0.8 mm. However, because of the way slicers calculate outlines, 0.8 mm isn't just a minimum wall thickness—it's a target. For instance, if the wall is 1 mm thick, it won't be able to fill in the gap between the outlines, and there will be an air pocket. And while 0.4 mm is a very common nozzle diameter, it is not the only nozzle diameter, so a 0.8 mm wall may still be too thin for some 3D printers.
For thickness, it's best to err on the side of caution. A 2 mm wall is thick enough that slicers can use one or two outlines without conflict and still have room for a little infill, no matter the nozzle diameter. This will make solid prints that will succeed in almost all cases, and 2 mm is still fairly thin, allowing for considerable detail. Unless you are designing for a specific printer or planning to share your model with others, always make your walls a minimum of 2 mm thick to be safe.
Models for 3D printing must be closed, that is to say, they must have no holes in them. In a classic cartoon, there was a scene where bubbles were blown, but they were not bubble shaped. They were square, squiggly, and pink-elephant shaped. But no matter their shape, they were still bubbles. If a hole developed in them, they popped. In the same way, models for 3D printing cannot have holes:
In mathematical terms, holes in models are included in a family of errors called non-manifold. Models for 3D printing must be manifold or else the slicer will have trouble telling what is supposed to be the inside and outside of the model.
In the same vein, a wall by itself, without an inside or outside, isn't printable because a 2D wall has no thickness and doesn't describe a shape that can exist in real life. 3D prints must be part of a three-dimensional shape with a thickness, as described in the previous section.
 United States
United States
 Great Britain
Great Britain
 India
India
 Germany
Germany
 France
France
 Canada
Canada
 Russia
Russia
 Spain
Spain
 Brazil
Brazil
 Australia
Australia
 Singapore
Singapore
 Hungary
Hungary
 Ukraine
Ukraine
 Luxembourg
Luxembourg
 Estonia
Estonia
 Lithuania
Lithuania
 South Korea
South Korea
 Turkey
Turkey
 Switzerland
Switzerland
 Colombia
Colombia
 Taiwan
Taiwan
 Chile
Chile
 Norway
Norway
 Ecuador
Ecuador
 Indonesia
Indonesia
 New Zealand
New Zealand
 Cyprus
Cyprus
 Denmark
Denmark
 Finland
Finland
 Poland
Poland
 Malta
Malta
 Czechia
Czechia
 Austria
Austria
 Sweden
Sweden
 Italy
Italy
 Egypt
Egypt
 Belgium
Belgium
 Portugal
Portugal
 Slovenia
Slovenia
 Ireland
Ireland
 Romania
Romania
 Greece
Greece
 Argentina
Argentina
 Netherlands
Netherlands
 Bulgaria
Bulgaria
 Latvia
Latvia
 South Africa
South Africa
 Malaysia
Malaysia
 Japan
Japan
 Slovakia
Slovakia
 Philippines
Philippines
 Mexico
Mexico
 Thailand
Thailand