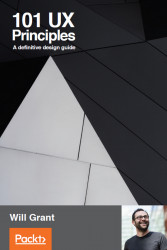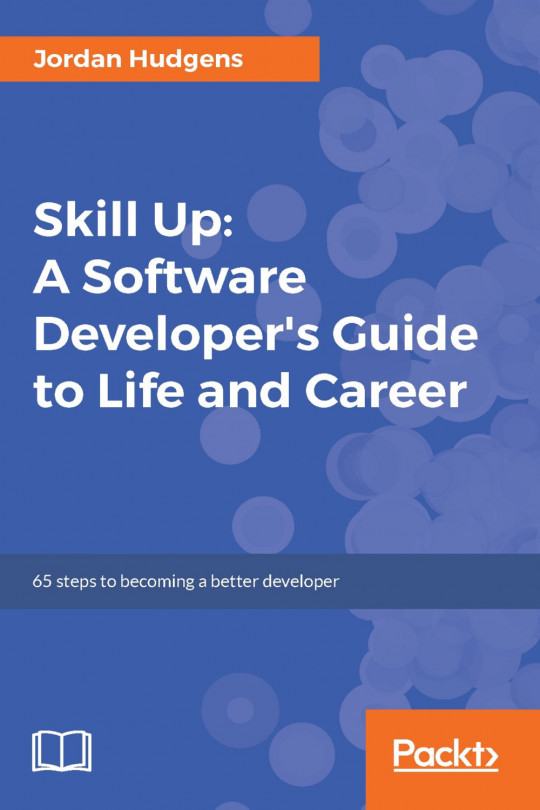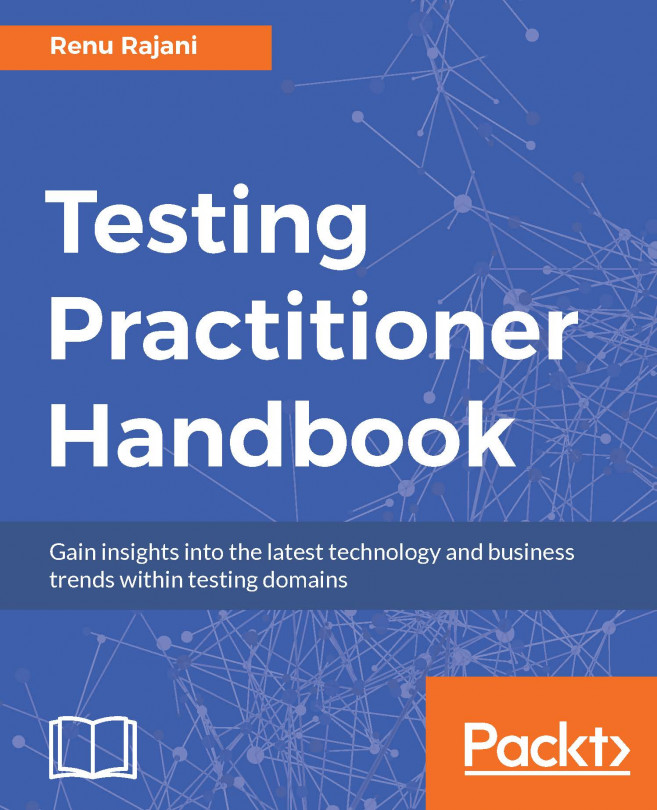Chapter #12. Sliders Should Be Used Only for Non-Quantifiable Values
Designer: "Oh cool, this UI kit has a nice-looking slider; let's use it for everything!"
User (trying to set a value): *smashes up phone*

I was trying to select 86
If you've ever fiddled with a tiny touchscreen, while trying to set a value with a slider, you'll be familiar with the preceding scenario. Even on a desktop screen with a mouse, it's a pain in the ass.
Slider controls should never be used for setting specific numeric values. They are, however, great for volume controls, brightness and color mix values, where the slider can be used to pick a qualitative value and the actual numeric value itself doesn't matter.
For precise numbers, refer to #13, Use Numeric Entry Fields For Precise Integers..