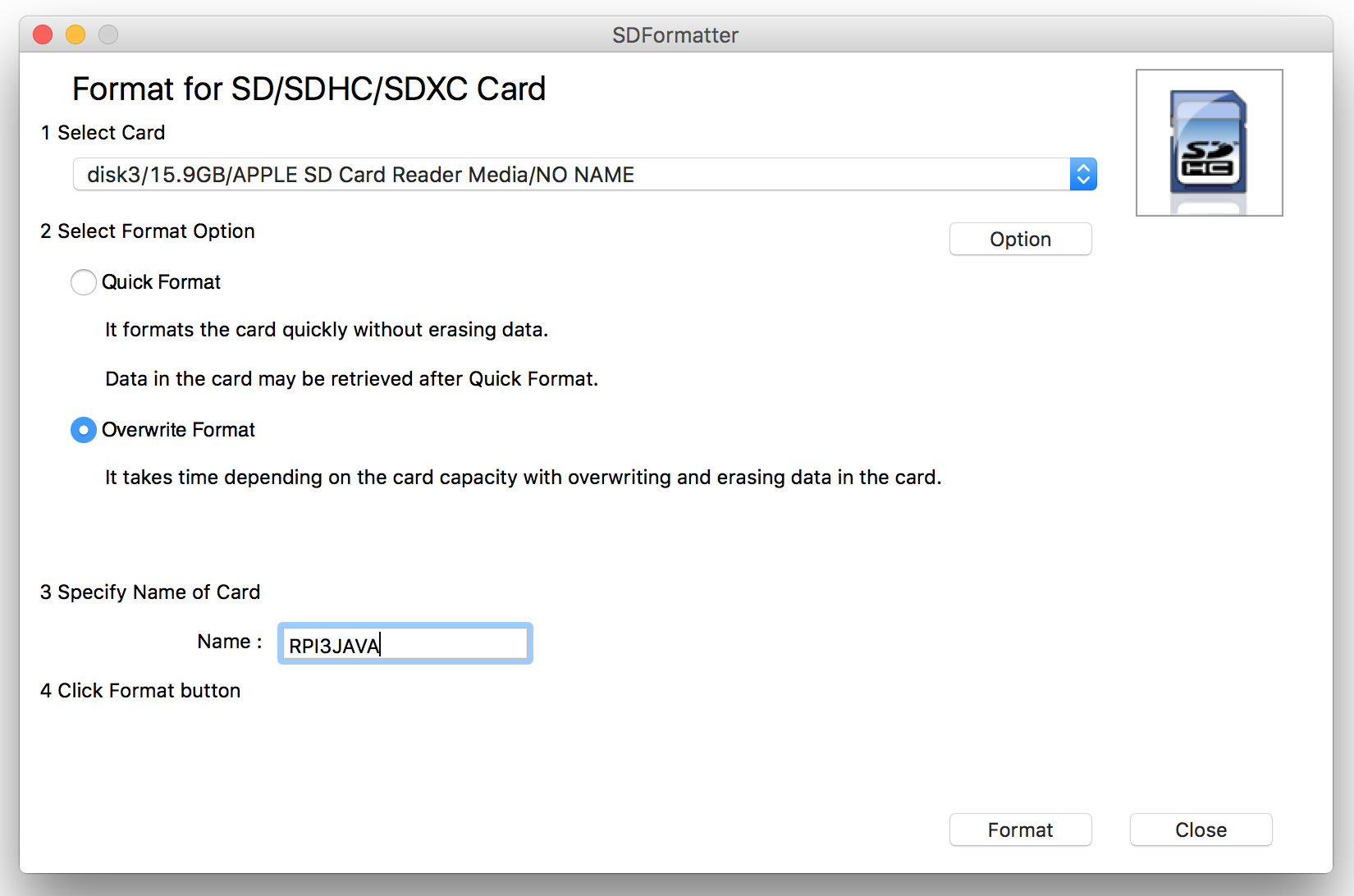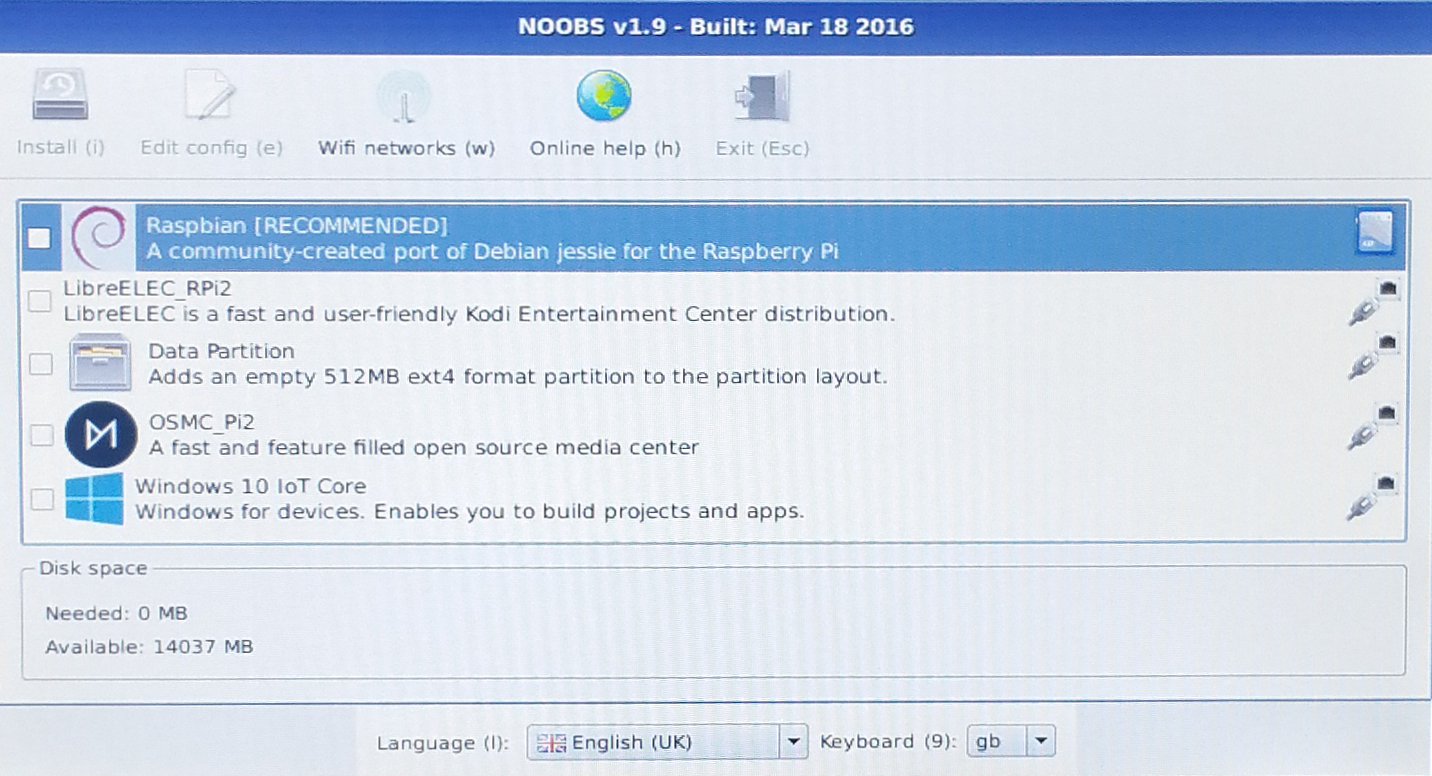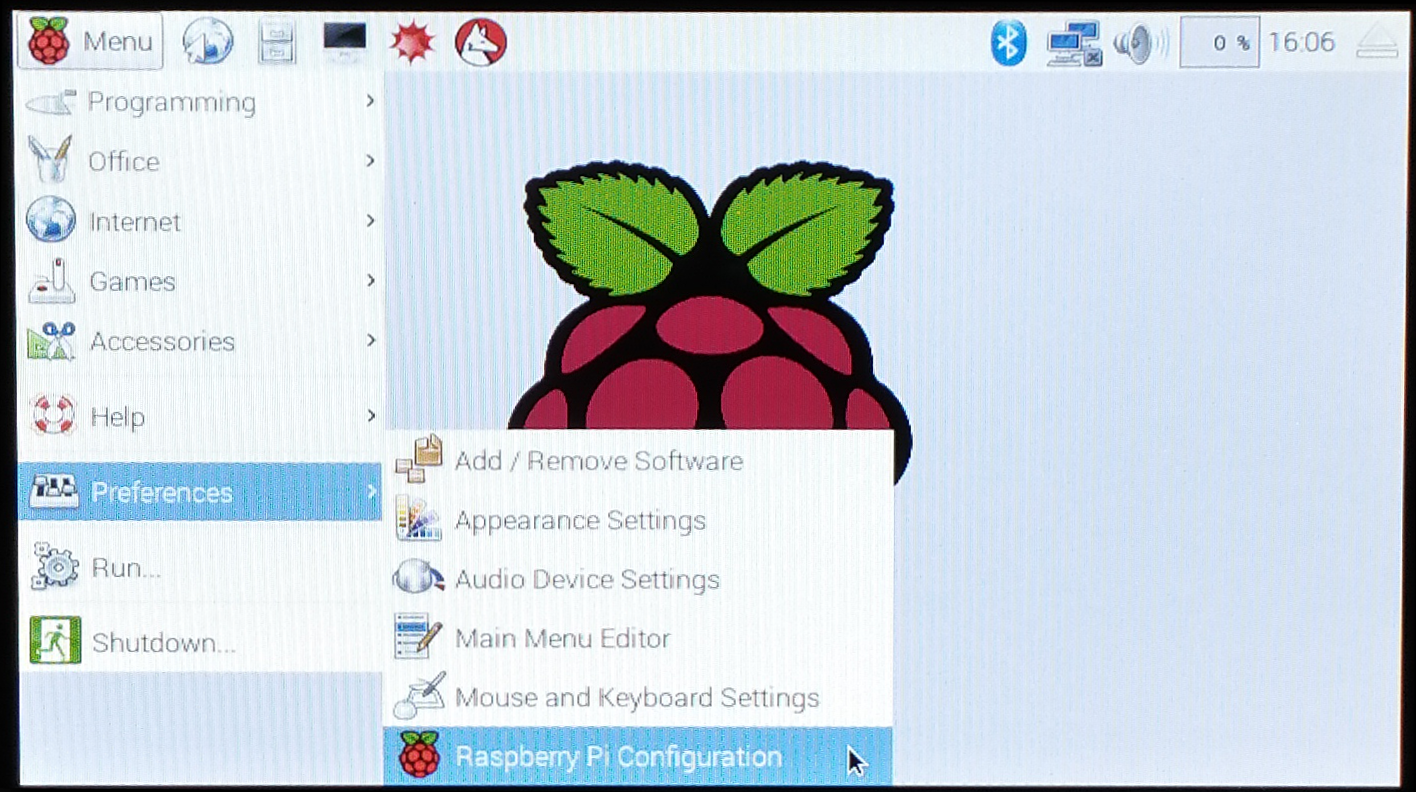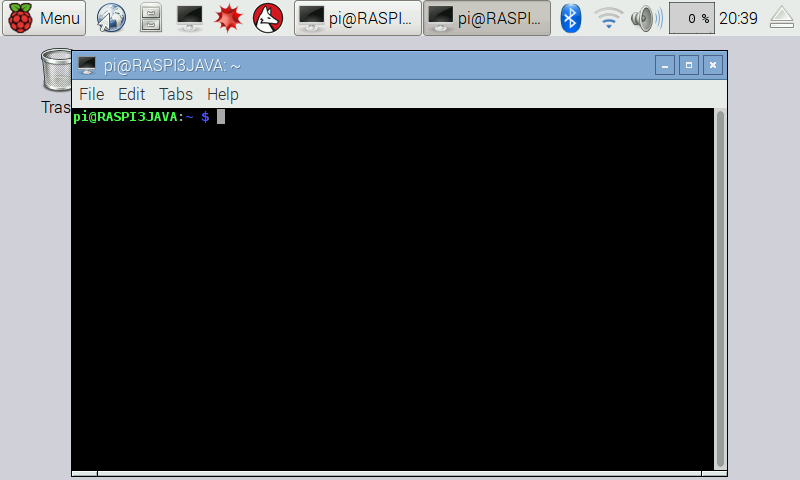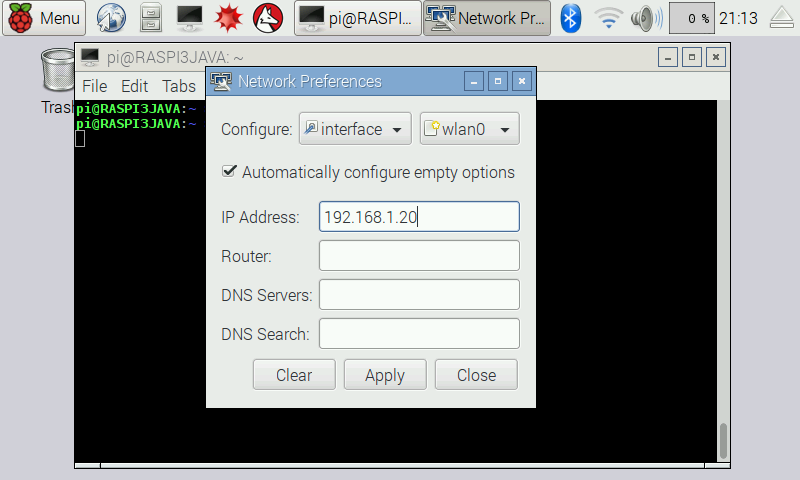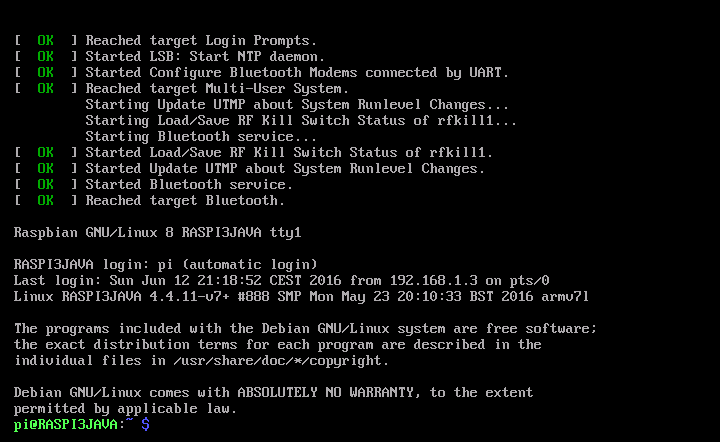In this article by Pradeeka Seneviratne and John Sirach, the authors of the book Raspberry Pi 3 Projects for Java Programmers we will cover following topics:
- Getting started with the Raspberry Pi
- Installing Raspbian
(For more resources related to this topic, see here.)
Getting started with the Raspberry Pi
With the release of the Raspberry Pi 3 the Raspberry Pi foundation has made a very big step in the history of the Raspberry Pi. The current hardware architecture is now based on a 1.2 Ghz 64 bit ARMv7. This latest release of the Raspberry Pi also includes support for wireless networking and has an onboard Bluetooth 4.1 chip available.
To get started with the Raspberry Pi you will be needing the following components:
- Keyboard and mouse Having both a keyboard and mouse present will greatly help with the installation of the Raspbian distribution. Almost any keyboard or mouse will work.
- Display You can attach any compatible HDMI display which can be a computer display or a television. The Raspberry Pi also has composite output shared with the audio connector. You will be needing an A/V cable if you want to use this output.
- Power adapter Because of all the enhancements done the Raspberry Pi foundation recommends a 5V adapter capable to deliver 2.5 A. You would be able to use a lower rated one, but I strongly advice against this if you are planning to use all the available USB ports. The connector for powering the device is done with a Micro USB cable.
- MicroSD card The Raspberry Pi 3 uses a microSD card. I would advice to use at least a 8 GB class 10 version. This will allow to use the additional space to install applications and as our projects will log data you won’t be running out of space soon.
- The Raspberry Pi 3 Last but not least a Raspberry Pi 3. Some of our projects will be using the on-board Bluetooth chip and this version is also being focussed on in this article.
Our first step will be preparing a SD card for usage with the Raspberry Pi. You will be needing a MicroSD card as the Raspberry Pi 3 only supports this format. The preparation of the SD card is being done on a normal PC so it is wise to purchase one with an adapter fitting a full size SD card slot. There are webshops selling pre-formatted SD cards with the NOOBS installer already present on the card. If you have bought one of these pre-formatted cards you can skip to the Installing Raspbian section.
Get a compatible SD card
There are a large numbers of SD cards available. The Raspberry Pi foundation advices an 8 GB card leaving space to install different kind of applications and supplies enough space for us to write any log data. When you buy a SD card it is wise to keep your eyes open for the quality of these cards. Buying them from well known and established manufactures often supplies better quality then the counterfeit ones. SD cards are being sold with different class definitions. These classes explain the minimal combined read and write speeds. Class 6 should provide at least 6 MB (Mega Byte) per second and class 10 cards should provide at least 10 MB/s. There is a good online resource available which provides tested results of used SD cards with the Raspberry Pi. If you would need any resource to check for compatible SD cards I would advice you to go to the embedded Linux page at http://elinux.org/RPi_SD_cards.
Preparing and formatting the SD card
To be able to use the SD card it first needs to be formatted. Most cards are already formatted with the FAT32 file system, which the Raspberry Pi NOOBS installer requires, unless you have bought a large SD card it is possible it is formatted with the exFAT file system. These then should also be formatted as FAT32. To format the SD card we will be using the SD association’s SDformatter utility which you can download from http://elinux.org/RPi_SD_cards as default Operating System supplied formatters are not always providing optimal results.
In the below screenshot, the SDformatter for the Mac is shown. This utility is also available for Windows and has the same options. If you are using Linux you can use GParted. Make sure when using GParted you use FAT32 as the formatting option. As in the screenshot select the Overwrite format option and give the SD card a label. The example shows RPI3JAVA but this can be a personal label of your choice to quickly recognize the card when inserted:
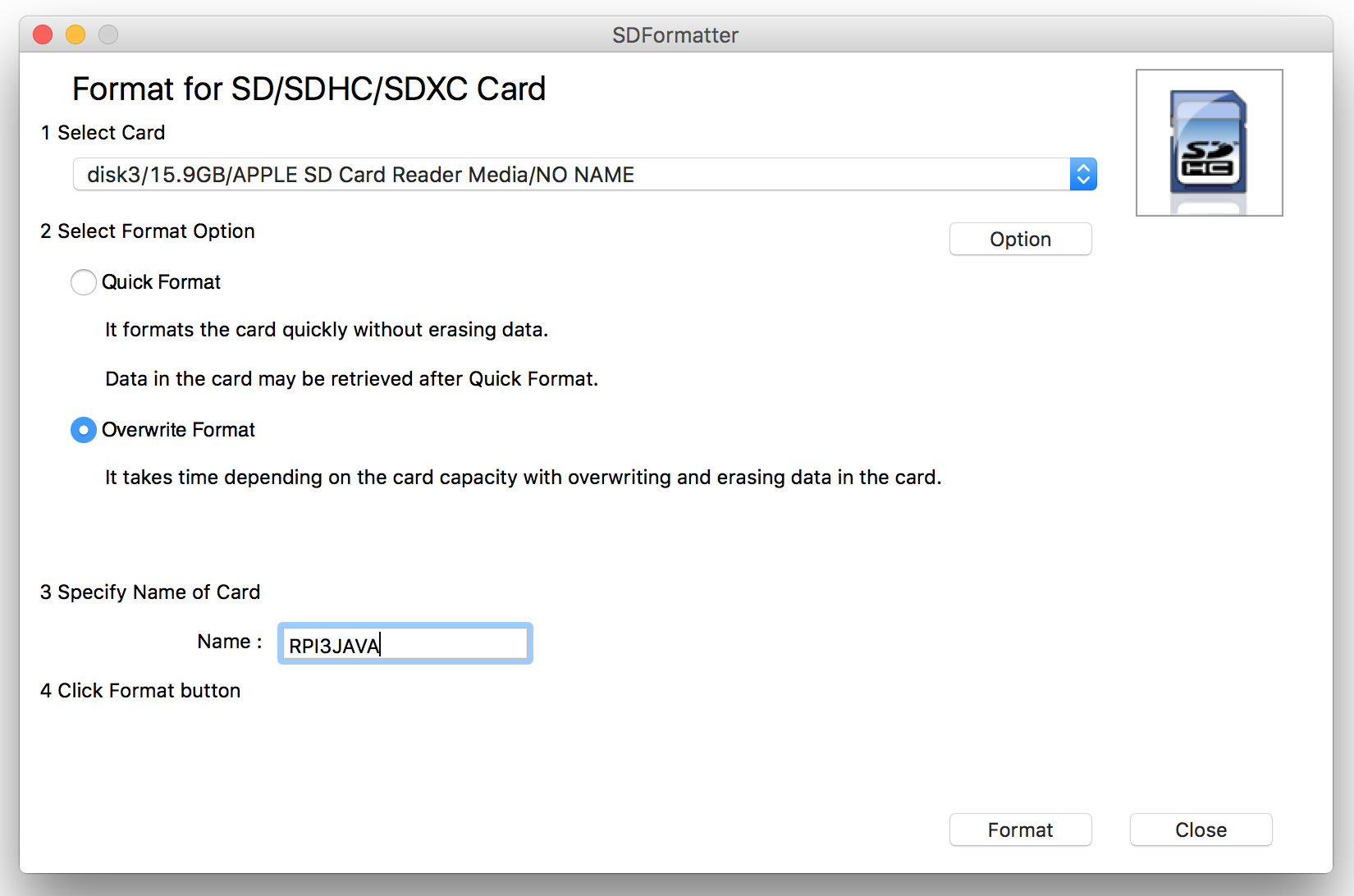
Press the Format button to start formatting the SD card. Depending on the size of the SD card this can take some time enabling you to get a cup of coffee. The utility will show a done message in the form of Card Format complete when the formatting is done. You will now have an usable SD card.
To be able to use the NOOBS installer you will be needing to follow the following steps:
- Download the NOOBS installer from https://www.raspberrypi.org/downloads/.
- Unzip the file with your favorite unzip utility. Most Operating Systems already have one installed.
- Copy the contents of the unzipped file into the SD card’s root directory so the copy result is shown.
When selecting the NOOBS for download do only select the lite version if you do not mind to install Raspbian using the Raspberry Pi’s network connection.

- Now after we have copied the required files into the SD card we can start installing the Raspbian Operating System.
Installing Raspbian
To install Raspbian we need to get the Raspberry Pi ready for use. As the Raspberry Pi has no power on and off button the powering of the Raspberry Pi will be done as the last step:
Unlock access to the largest independent learning library in Tech for FREE!
Get unlimited access to 7500+ expert-authored eBooks and video courses covering every tech area you can think of.
Renews at $19.99/month. Cancel anytime
- At the bottom of the Raspberry Pi on the side you will see a slot to put your MicroSD card. Insert the SD card with the connectors pointing to the board.
- Next connect the HDMI or the Composite connector and your keyboard and mouse. You won’t be needing a network cable as we will be using the wireless functionality build into the Raspberry Pi.
- We will now connect the Raspberry Pi with the micro USB cabled power supply.
- When the Raspberry Pi boots up you will be presented with the installation options of Operating Systems available to be installed. Depending on the download of NOOBS you have done you will be able to see if the Raspbian Operating System is already available on the SD card or it will be installed by downloading it. This is being visualized by showing an SD card image or a network image behind the Operating system name. In the below screenshot you see the NOOBS installer with the Raspbian Image available on the SD card.
- At the bottom of the installation screen you will find the Language and Keyboard drop down menu’s. Make sure you select the appropriate language and keyboard selection otherwise it will become quite difficult to enter correct characters on the command line and other tools requiring text input.
- Select the Raspbian [RECOMMENDED] option and click the Install (i) button to start installing the Operating System:
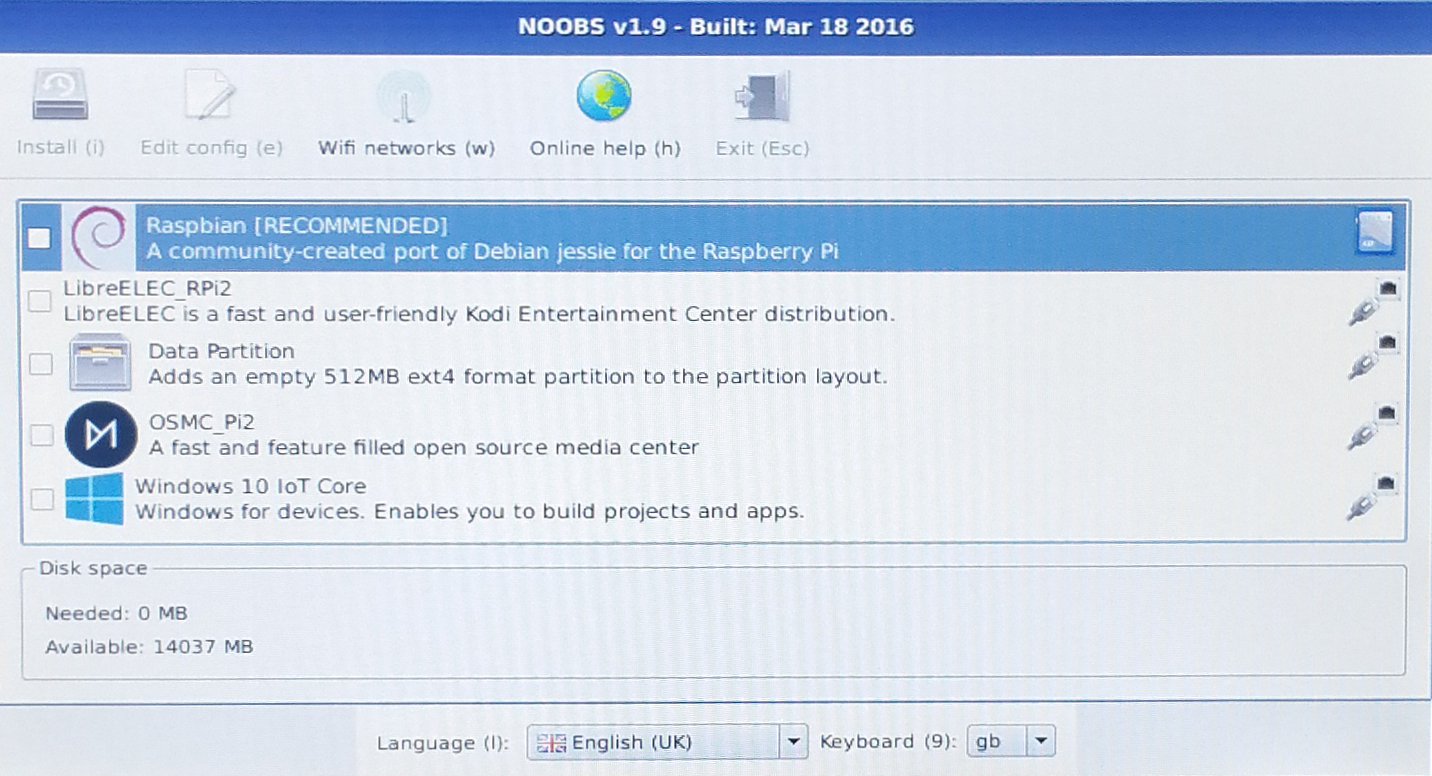
- You will be prompted with a popup confirming the installation as it will overwrite any existing installed Operating Systems. As we are using a clean SD card we will not be overwriting any.
- It is safe to press Yes to start the installation. This installation will take up a couple of minutes, so it is a good time to go for a second cup of coffee.
- When the installation is done you can press Ok in the popup which appears and the Raspberry Pi will reboot. Because Raspbian is a Linux OS you will see text scrolling by of services which are being started by the OS.
- hen all services are started the Raspberry Pi will start the default graphical environment called LXDE which is one of the Linux window managers.
Configuring Raspbian
Now that we have installed Raspbian and have it booting into the graphical environment we can start configuring the Raspberry Pi for our purposes. To be able to configure the Raspberry Pi the graphical has got an utility tool installed which eases up the configuration called Raspberry Pi Configuration.
- To open this tool use the mouse and click on the Menu button on the top left, navigate to Preferences and press the Raspberry Pi Configuration menu option like shown in the screenshot:
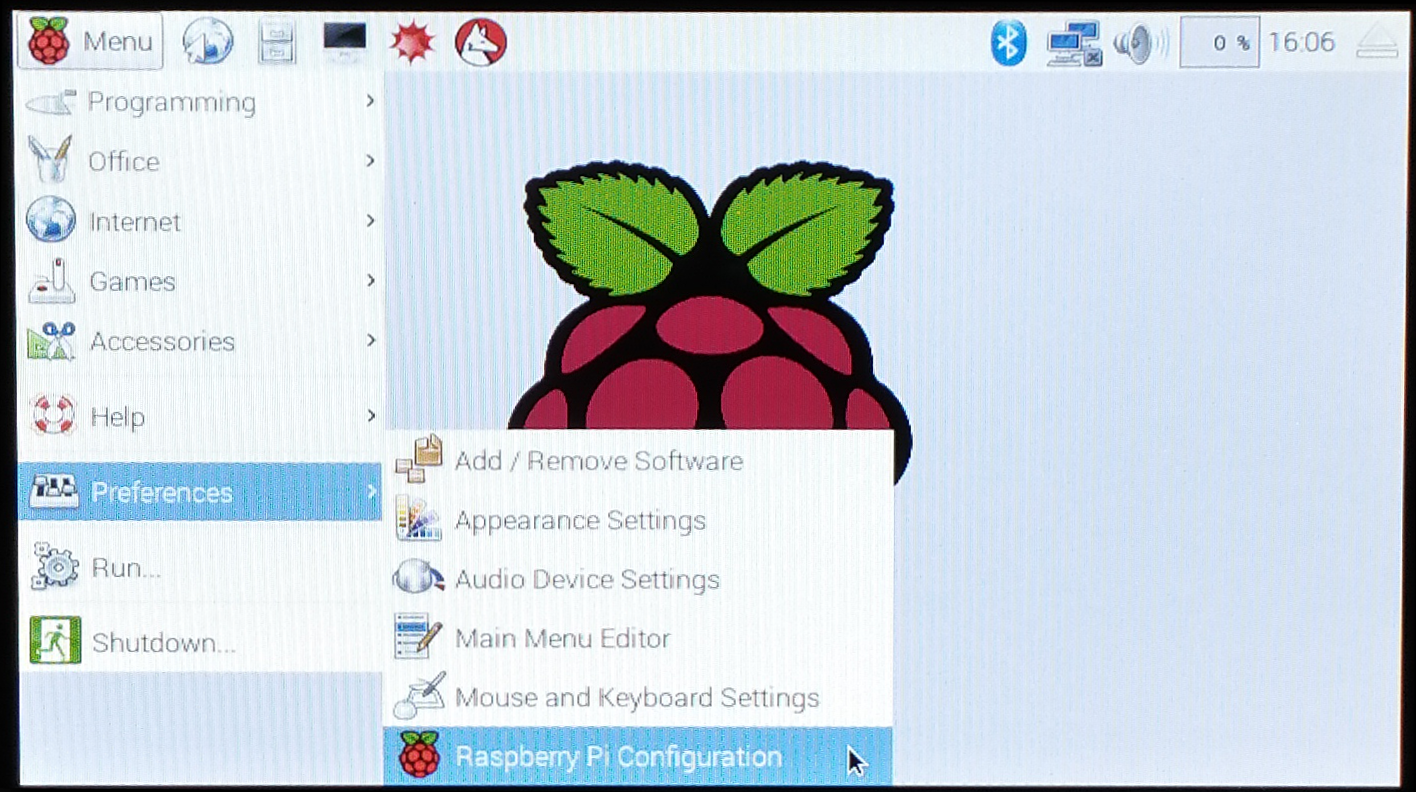
- When clicked on the Raspberry Pi Configuration tool menu option a popup will appear with the graphical version of the known raspi-config command line tool. In thegraphicalpopup we see 4 tabs explaining different parts of possible configuration options. We first focus on the System tab which allows us to:
- Change the Password
- Change the Hostname which helps to identify the Raspberry Pi in the network
- Change the Boot method to, as we are looking at, To Desktop or the CLI which is the command line interface
- And set the Network at Boot option
- With the system newly installed the default username is pi and the password is set to raspberry. Because these are the default settings it is recommended that we change the password into a new one.
- Press the Change Password button and enter a newly chosen password twice. One time for setting the password and the second time to make sure we have entered the new password correctly.
- Press Ok when the password has been entered twice.
Try to come up with a password which contains capital letters, numbers and some strange characters as this will make it more difficult to guess.
- Now after we have set a new password we are going to change the hostname of the Raspberry Pi. With the hostname we are able to identify the device on the network. I have changed the hostname into RASPI3JAVA which helps me to identify this Raspberry Pi to be used for the article.
The hostname is used on the Command Line Interface so you will immediately identify this Raspberry Pi when you login.
- By default the Raspberry Pi boots into the graphical user interface which you are looking at right now. Because a future project will require us to make use of a display with our application we will be choosing to boot into the CLI mode.
- Click on the radio button which says To CLI. The next time we are rebooting we will be shown the command line interface.
- Because we will be going to use the integrated WI-FI connection on this Raspberry Pi we are going to change the Network at Boot option to set it to have it waiting for the network.
- Tick the box which says Wait for network.
We are done with setting some default settings which sets some primary options to help us identify the Raspberry Pi and changed the boot mode. We will now be changing some advanced settings which enables us to make use of the hardware provided by the Raspberry Pi.
- Click on the Interface tab which will give us a list of the available hardware provided. This list consists of:
- Camera: The Official Raspberry Pi Camera interface
- SSH: To be able to login in from remote locations
- SPI: Serial Peripheral Interface Bus for communicating with hardware
- I2C: serial communication bus mostly used between chips
- Serial: The serial communication interface
- 1-Wire: Low data, power supplying bus interface conceptual based on I2C
- Remote GPIO
- A future project we will be working on will require some kind of Camera interface. This project will be able to use both the local attached official Raspberry Pi Camera module as well as a USB connected webcam.
- If you got the camera module tick Enabled radio box behind Camera. We will be deploying our applications immediately from the editor. This means we need to enable the SSH option. By default this already is so we leave the setting as is. If the SSH option is not enabled tick the radio button Enabled behind the SSH option. For now you can leave the other interfaces disabled as we will only enable them when we need them.
- As we now have enabled default interfaces we will be going to need, we are going to do some performance tweaking. Click on the Performance tab to open the performance options.
- We will not be needing to overclock the Raspberry Pi so you can leave this options as it is. Later on in the article we will be interfacing with the Raspberry Pi’s display and do some neat tricks with it. For this we need some amount of memory for the Graphical Processor Unit, the GPU. By default this is set to 64 MB. We will ask for the most amount of memory possible to be assigned to the GPU which is 512 MB. Put 512 behind the GPU Memory option, there is no need to enter the text “MB”. The memory on the Raspberry Pi is shared between the system and the GPU. By having this option set to 512 MB results in only 512 MB available for the system. I can assure you this is more then sufficient.
- Now that we are done with the system configuration we are making sure we can work with the Raspberry Pi. Click on the Localisation tab to show the options applicable to the location the Raspberry Pi resides. We have the options:
- Set Locale Where you set your locale settings
- Timezone The time zone you currently at
- Keyboard The layout of the keyboard
- Wi-Fi Country The country you will be making the Wi-Fi connection
- This article is focused on US-English language with a broad character set. Unless you prefer to continue with your own personal preferences change the following by pressing the Set Locale button:
- Language to en (English)
- Country to US (USA)
- Character Set to UTF-8
- Press the OK button to continue.
- As this needs to build up the Locale settings this can take up about 20 seconds to setup, you will be notified with a small window until this process is finished.
- The next step is to set the Timezone. This is needed as we want to have time and dates be shown correctly.
- Click on the Set Timezone button and select your appropriate Area and Location from the drop down menu’s. When done press the OK button.
- To make sure that the text we enter in any input field is the correct one we are going to set the layout of our keyboard. There are a lot of layouts available so you need to check yours. The Raspberry Pi is quite helpful in providing any keyboard options.
- Press the Set Keyboard button to open up a popup showing the keyboard options. Here you are able to select your country and the keyboard layout available for this country. In my case I have to select United States as the Country and the Variant as English (US, with euro on 5).
- After you have made the selection you can test your keyboard setup in the input field below the Country and Variant selection lists. Press the OK button when you are satisfied with your selection.
- Unless you are connecting your Raspberry Pi with a wired network connection we are going to setup the country we are going to make the Wi-Fi connection so we are able to connect remotely to the Raspberry Pi. Press the Set Wi-Fi Country button to have a the Wi-Fi Country Code shown which provides us the list of available countries for t.
- he Wi-Fi connection. Press the OK button after you have made the selection. We are now done with the minimal Raspberry Pi system configuration.
- Press OK in the settings window to have all our settings stored and press No in the popup following which says a reboot is needed to have the settings applied as we are not completely done yet.
- Our final step is to set up the local Wi-Fi chip on the Raspberry Pi.
We will now set up the Wi-Fi on the Raspberry Pi. Unless you want your Raspberry Pi connected with a Network cable you can skip this section and head over to the Set fixed IP section:
- To set up the Wi-Fi click on the Network icon which is shown on top of the screen between the Bluetooth and Speaker Volume icon.
- When you click this button The Raspberry Pi will start to scan for available wireless networks. Give it a couple of seconds if your Network does not appear immediately. When you see you network appearing click on itandifyou network is secured you will be asked to supply the credentials to be able to connect to your wireless network.
If there are any troubles with connecting to your wireless network without any message log in to your router and change the Wi-Fi channel to a channel lower then channel 11.
- When you have entered your credentials and pressed the OK button you will see the icon changing from the two network computers to the wireless icon trying to connect to the wireless network.
- Now that the Raspberry Pi has rebooted we have configured the wireless network to make sure the wireless network will keep it’s connection. As the Raspberry Pi is an embedded device targeting low power consumption the Wi-Fi connection is possible set to sleep mode after a specific time there is no network usage.
- To make sure the Wi-Fi is not going into power sleep mode we will be changing a setting through the command line which will make sure this won’t happen. To open a command line interface we need to open a Terminal. A terminal is a window which will show the command prompt where we are able to provide commands.
- When you look at the graphical interface you will notice a small computer screen icon on the top in the menu bar. When we hover this icon it shows the text Terminal. Press this icon to open up a terminal.
- A popup will open with a large blackscreenandshowing the command prompt like shown in the screenshot:
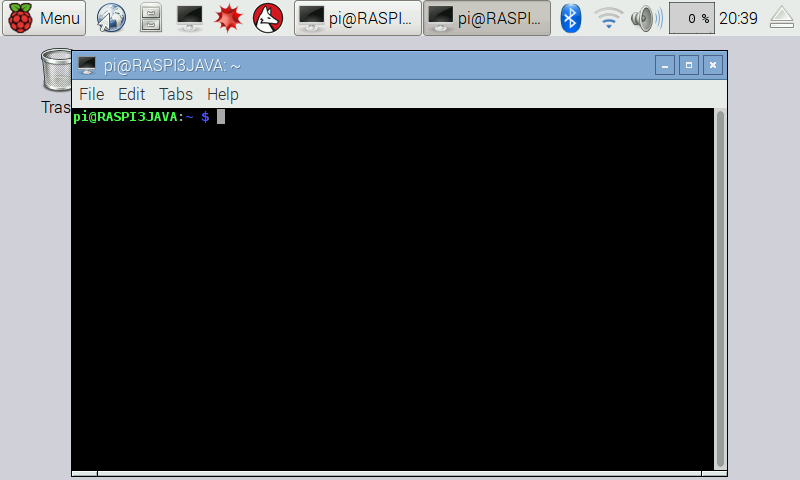
Do you notice the hostname we have set earlier? This is the same prompt as we will see when we log in remotely.
- Now that we have a command line open we need to enter a command to make sure the wireless network will not go to sleep after a period of no network activity. Enter the following in the terminal:
sudo iw dev wlan0 set power_save off
- Press Enter. This command sets the power save mode to off so the wlan0 (wireless device) won’t enter power save mode and stays connected to the network.
We are almost done with setting up the Raspberry Pi. To be able to connect to the Raspberry Pi from a remote location we need to know the IP address of the Raspberry Pi. This final configuration step involves setting a fixed IP address into the Raspberry Pi settings.
- To open the settings for a fixed IP configuration we are going to open up the settings by pressing the wireless network icon with the right mouse button and press the option Wi-Fi Networks (dhcpcdui) Settings.
- A popup will appear providing settings we can change. As we will will only change the settings of the Wi-Fi connection we select interface next to the Configure option. When interface is selected we are able to select the wlan0 option in the drop down menu next to the interface selection.
If you have chosen to use a wired instead of the wireless connection you can select the eth0 option next to the interface option.
- We now have a couple of options available to enter IP address related information. Please refer to the documentation of your router to find out which IP address is available to you which you can use. My advice is to only enter the IP address in the available fields whichleaves the other options automatically configured like in the screenshot below. Notice that the entered IP address is the correct one; this only applies to my configuration which could differ from yours:
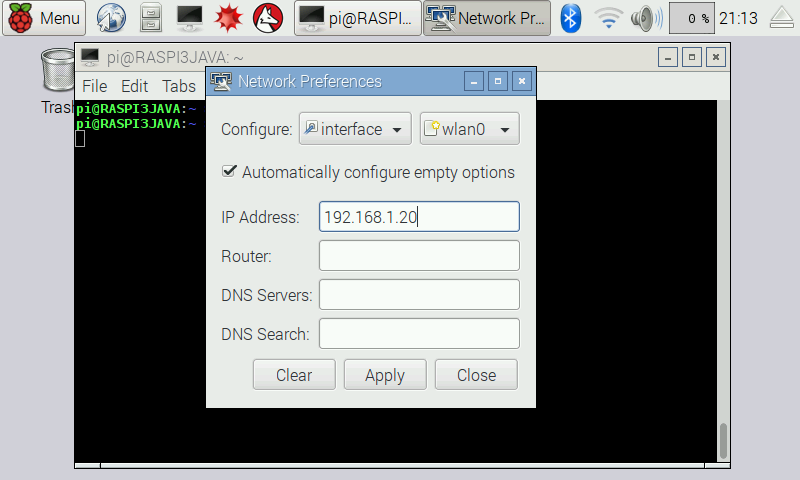
- After you have entered the IP address you can click Apply and Close.
- It is now time to restart our Raspberry Pi and have it boot to the CLI.
- While rebooting you will see a lot of text scrolling which shows the services starting and at the end instead of starting the graphical interface we are now shown the text based command line interface as shown in the screenshot:
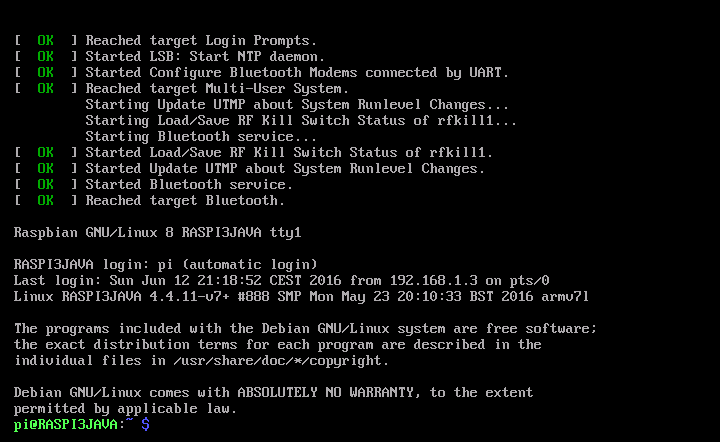
- If you want to return to the graphical interface just type in:
startx
- Press Enter and wait a couple of seconds for the graphical user interface appear again. We are now ready to install the Oracle JDK which we will be using to run our Java applications.
Summary
In this article we have learned how to start with with the Raspberry Pi and how to install Raspbian.
Resources for Article:
Further resources on this subject:
 United States
United States
 Great Britain
Great Britain
 India
India
 Germany
Germany
 France
France
 Canada
Canada
 Russia
Russia
 Spain
Spain
 Brazil
Brazil
 Australia
Australia
 Singapore
Singapore
 Hungary
Hungary
 Ukraine
Ukraine
 Luxembourg
Luxembourg
 Estonia
Estonia
 Lithuania
Lithuania
 South Korea
South Korea
 Turkey
Turkey
 Switzerland
Switzerland
 Colombia
Colombia
 Taiwan
Taiwan
 Chile
Chile
 Norway
Norway
 Ecuador
Ecuador
 Indonesia
Indonesia
 New Zealand
New Zealand
 Cyprus
Cyprus
 Denmark
Denmark
 Finland
Finland
 Poland
Poland
 Malta
Malta
 Czechia
Czechia
 Austria
Austria
 Sweden
Sweden
 Italy
Italy
 Egypt
Egypt
 Belgium
Belgium
 Portugal
Portugal
 Slovenia
Slovenia
 Ireland
Ireland
 Romania
Romania
 Greece
Greece
 Argentina
Argentina
 Netherlands
Netherlands
 Bulgaria
Bulgaria
 Latvia
Latvia
 South Africa
South Africa
 Malaysia
Malaysia
 Japan
Japan
 Slovakia
Slovakia
 Philippines
Philippines
 Mexico
Mexico
 Thailand
Thailand