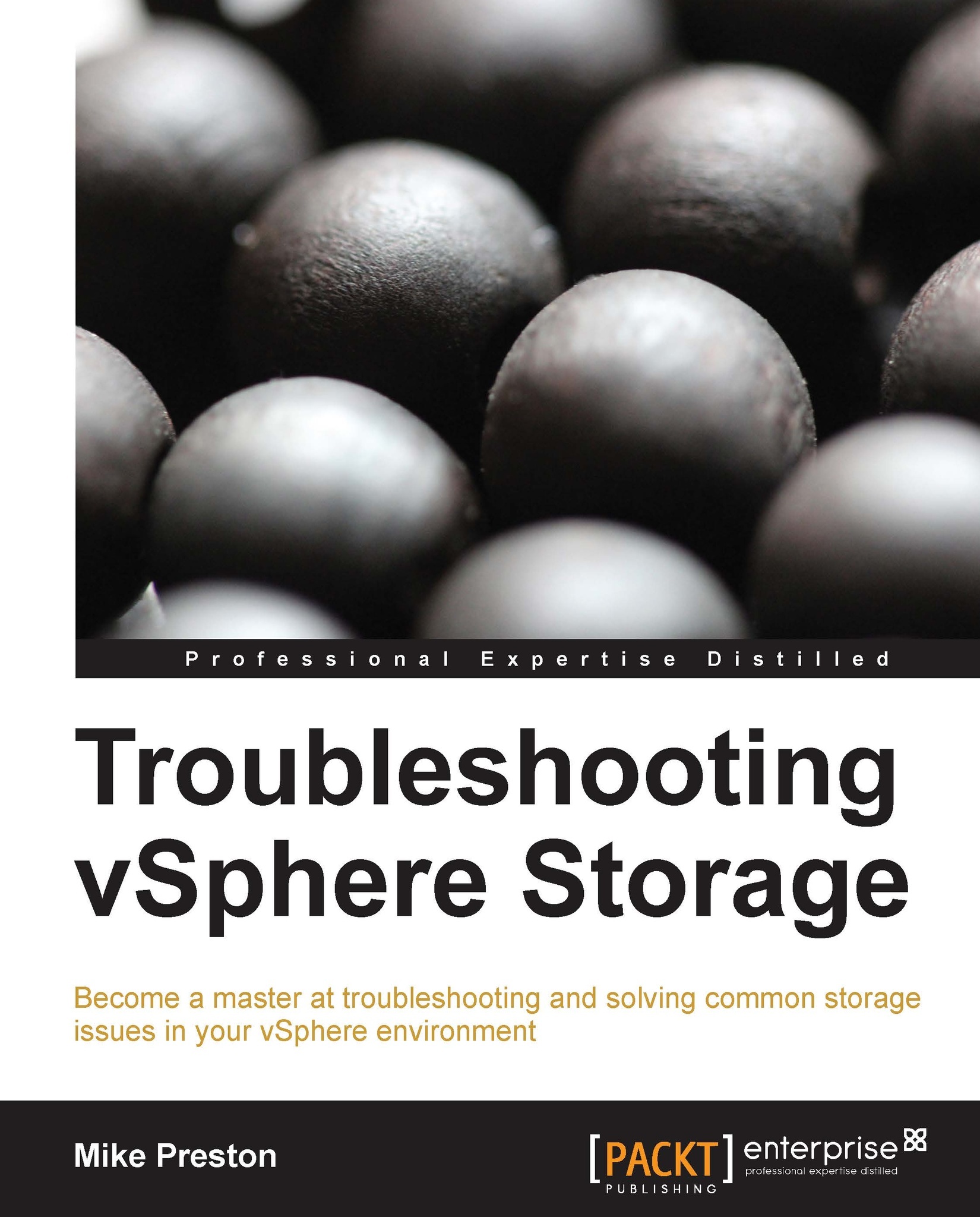Overview of esxtop's interactive commands
There are many different interactive commands that can be run while executing esxtop to help you troubleshoot and identify issues. We can use the following guide to aide us in our esxtop usage.
Activating different displays
esxtop provides us with eight different displays that we can switch to in order to troubleshoot different ESXi components by pressing their corresponding character.
|
Component |
Character |
Description |
|---|---|---|
|
CPU |
c |
Displays information regarding CPU resource usage |
|
Interrupt |
i |
Displays information regarding CPU interrupt on VMkernel devices |
|
Memory |
m |
Displays information regarding memory resource usage |
|
Power management |
p |
Displays information regarding power usage per CPU |
|
Network |
n |
Displays information regarding network resource usage |
|
Disk device |
u |
Displays information regarding usage of disk devices (LUNs/Datastores) |
|
Disk adapter |
d |
Displays information regarding your disk adapters in the host (HBAs) |
|
Disk VM |
v |
Displays information regarding the usage of your virtual disks inside the VMs |
Field selection
There are many fields available for each view which are not shown by default. To add or remove fields from the display press the F key.
When the field list selection appears, press the corresponding character of the field to toggle whether it is displayed or not.
Field order
Each esxtop display screen has a default order that applies to the statistics it displays. This order can be changed by pressing the O key.
When the field list order screen appears, press the corresponding character of the field to move the field either right or left in the order sequence. Use the uppercase version of a character to move the field left and the lowercase version to move the field right.
Filtering and sorting the displayed objects
We are able to filter the objects (worlds) that esxtop displays in many different ways.
To filter or limit display by a single group, press L, type the corresponding world/group ID and hit Enter. To remove filter press L and Enter.
To view only instances related to VMs, press V. Pressing V again will restore all worlds.
To view only a certain number of results press #, enter the desired number and press Enter. Using
0as the desired number will display all results.On certain views you are able to expand or rollup statistics as they are shown as aggregated data by default. To do so, press E and enter the desired data to expand/rollup.
To sort by certain columns, press H to enter the help screen. Under the Sort by: section, make a note of the desired column to sort by. Press any key to return to the main statistics screen and press the desired character of the column to sort.
Other useful information
The following bullet points outline some other useful commands and switches that esxtop contains:
To change the default refresh level, press S and enter the desired refresh interval in seconds.
To save your current configuration of column orders, sort fields, and so on, press W and enter a filename.
To load esxtop and apply a configuration file, start esxtop with the
–c <configfile>option.esxtop can also be run in batch mode which will capture results to a CSV file. This is done by specifying
–bwhen starting esxtop and output to a filename.There are many different command line options you can also pass when running esxtop in batch mode. For a complete list, run
esxtop –h.Tip
VMware has an application available for download that allows you to view esxtop from within a GUI interface called Visual esxtop. For more information, visit http://labs.vmware.com/flings/visualesxtop.