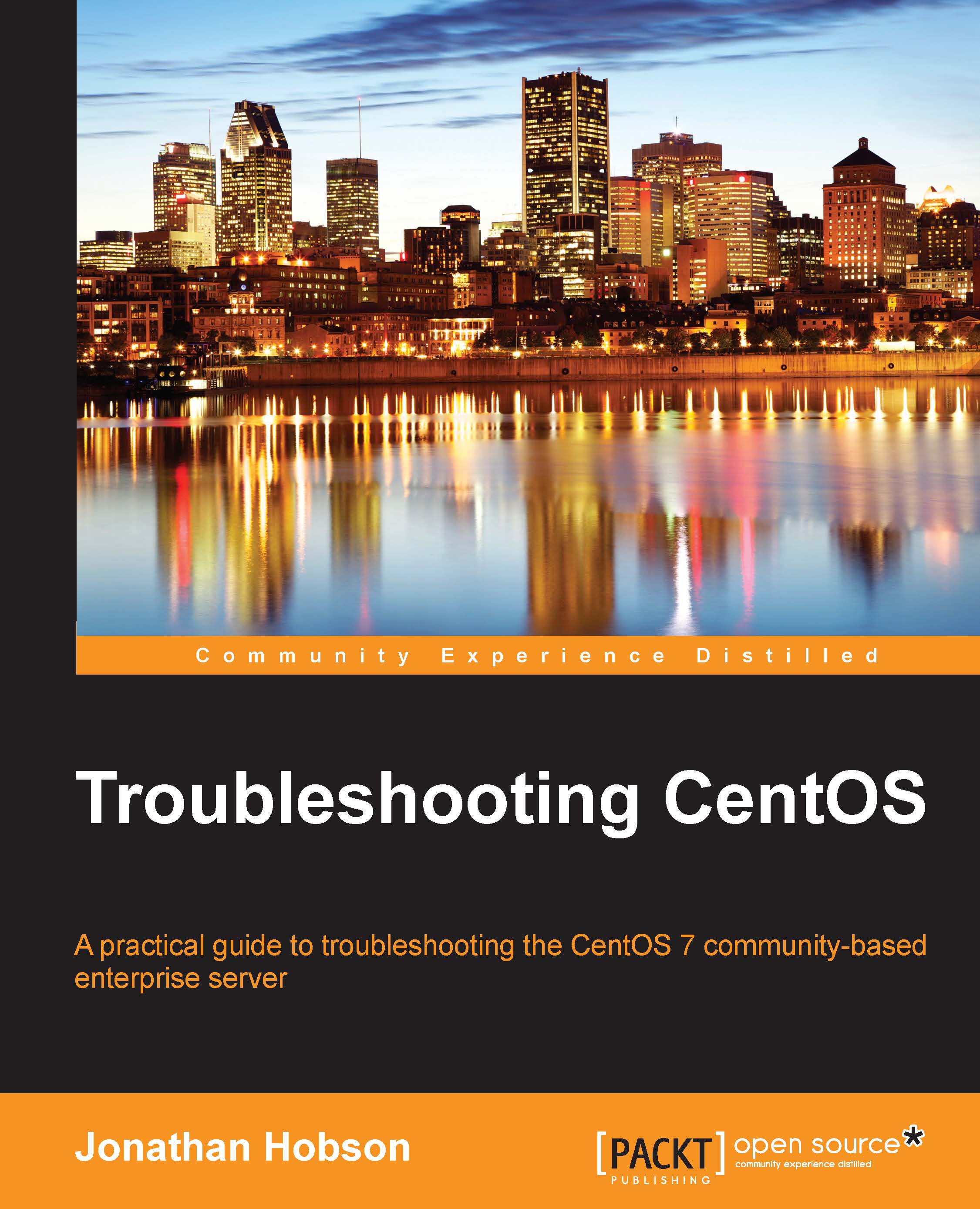Checking the system load with the top command
The top command can be called at any time by typing:
# top
The top command is the standard command for checking system load (RAM/MEM and CPU). It contains a lot of information related to tasks associated with the kernel; the display is updated in real-time and the highest load factors are expressed as a percentage of CPU or MEM. However, it is important to realize that top may take these values above the expected percentile range. This is because all individual cores are expressed as a percentage and multiple instances of these cores are totaled. For example, a dual core system may have the first core at 70 percent and the second core at 60 percent, and in this instance, top may show a combined result of 130 percent, but you will not know the individual values.
You can use the M key to sort top by memory, but as you will see, rather than simply showing the amount of free memory (as seen with the free command), top will provide the swap details...