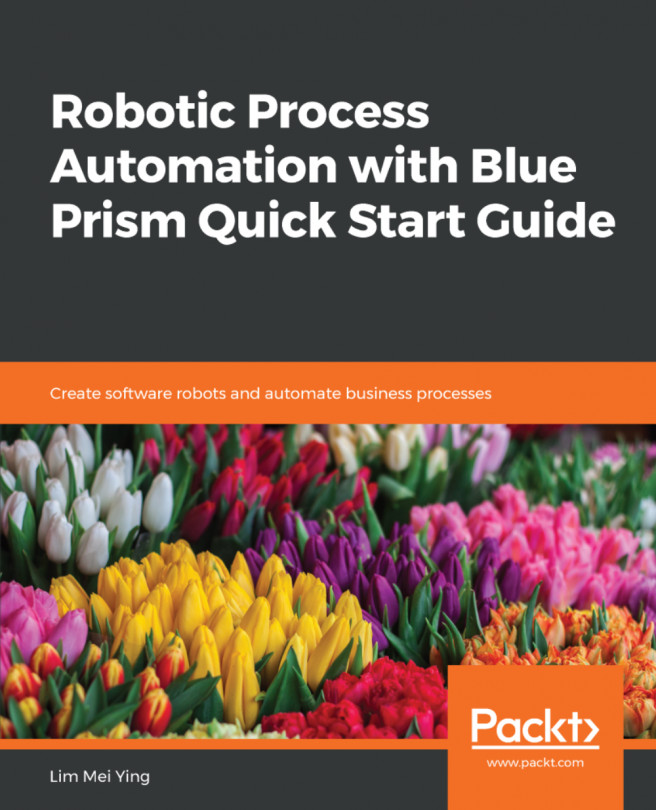We will use the Read Range activity to read the Excel content. Here are the steps for creating the UiPath automation:
- In the Try block, add a new sequence called Main Sequence.
- We will now read the input Excel file data into the dataTable variable that we just created. Add the Read Range activity and update the properties of the activity:
- Click and point on the RPA challenge Excel workbook location.
- Add the range to read on the workbook.
- Make sure AddHeaders is checked.
- Set Output to a new dataTable variable.
Here is what our workflow looks like so far:

We now have the Excel data stored in the dataTable variable. Let's now iterate on each row and input the data into the forms on the website.