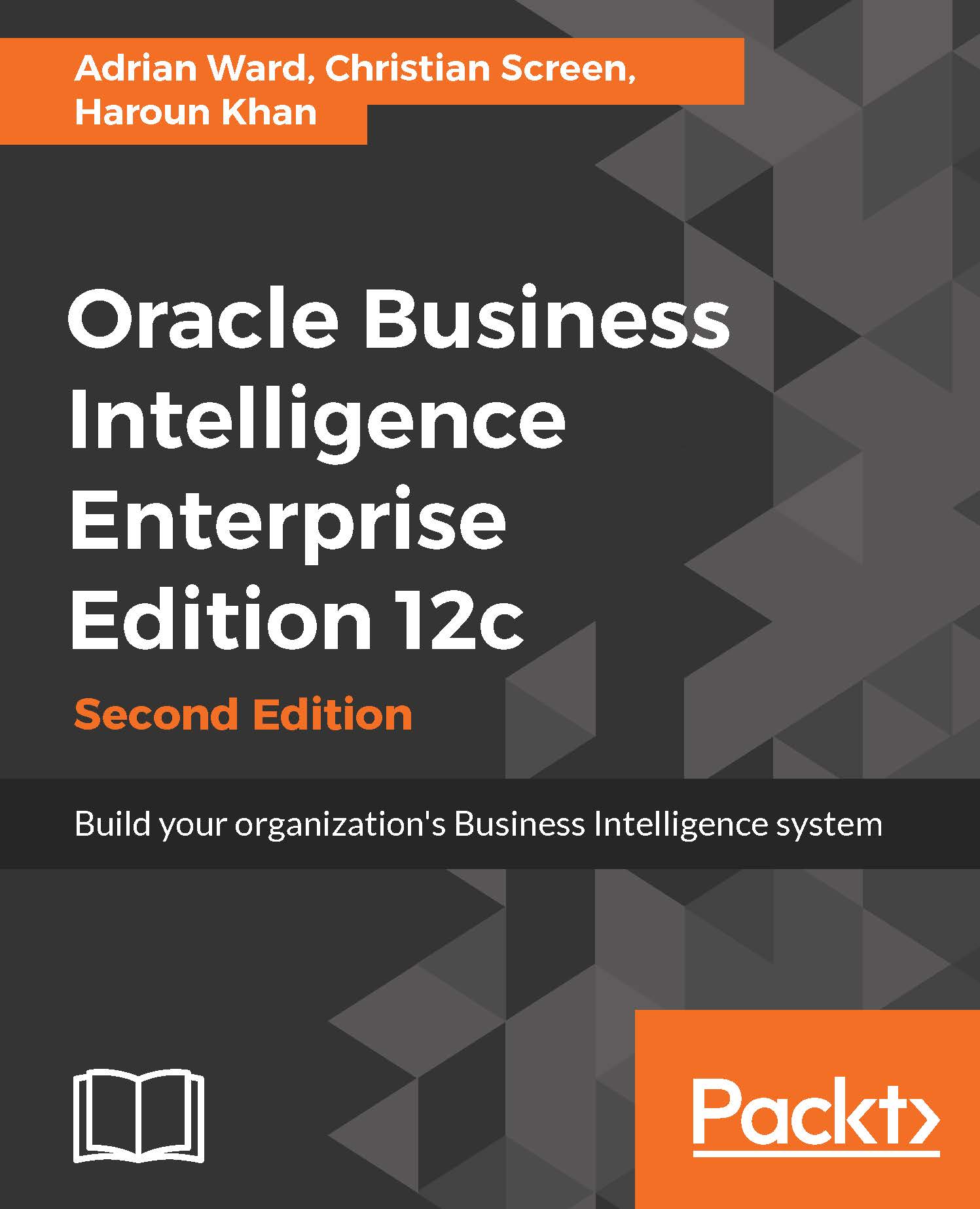Custom ports and port management
Fusion Middleware products are riddled with configuration preference options and perhaps that is what makes these tools so great. Another option that is available to you during the Oracle BI installation process is the ability to modify default ports that are assigned to Oracle BI and Fusion Middleware for accessing their applications. For example, if you wanted to change the default port for Oracle BI Presentation Services, 9500 to 8000, you could do that at the Port Management step in the installation wizard. This is shown in the following screenshot, which you saw in Chapter 3, Installing on Windows Server 2012 during the installation by changing the Port Range Starting Port to 8000 instead of 9500 as you did during the installation. Please note that desires of modifying ports as a means to an end after the Oracle install completes should be redirected to an HTTP tier configuration instead of Oracle BI or WebLogic configurations:

Note
Post-installation...