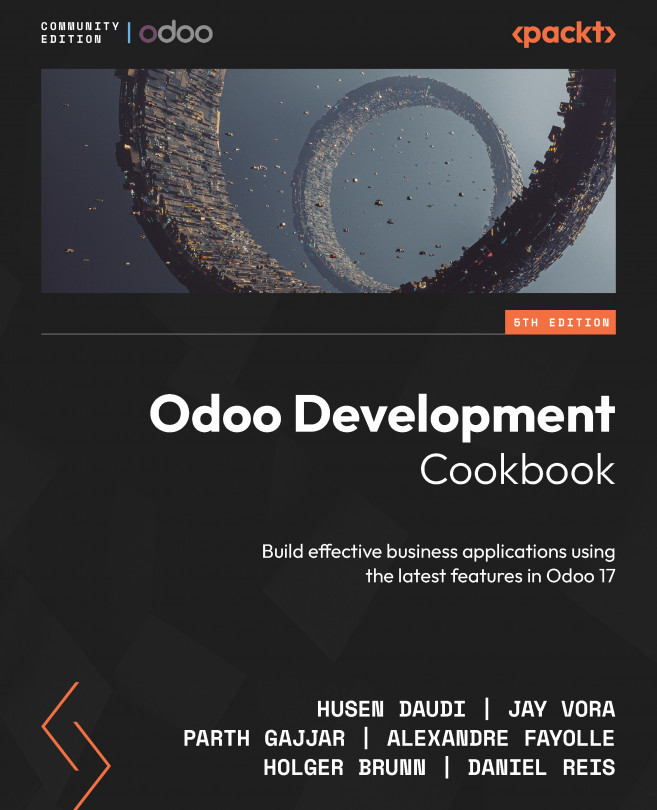Mantavya Gajjar has 10+ years' experience in Odoo, starting from TinyERP and OpenERP. He started his career as a developer and developed many new features in TinyERP, OpenERP, and Odoo. He has initiated a mobile application project at the Indian office . He has graduate and postgraduate degrees in Computer Applications from Gujarat Vidyapith. In June 2006, he started working for Axelor and Tiny ERP at Ahmadabad. He was the first international employee appointed to establish a branch of TinyERP in India (Ahmadabad, Gujarat). He has done everything from registering a legal company to setting up the physical office and recruitment. He has interviewed more than eight thousand candidates in the last 10 years, and he has selected and trained three hundred candidates for the Indian branch. Most professionals working on Odoo in India are trained by him. As a result, today India (Ahmadabad, Gujarat) is called the Hub of Odoo Developers, and over a thousand Odoo developers are available only in Gujarat. Mantavya is actively engaged with many universities in preparing and reviewing the syllabus for the Computer Applications and Computer Science courses. He has reviewed thousands of academic student projects. As an alumnus of the Gujarat Vidyapith Computer Science Alumni association, he contributes his free time to various social activities. He also plays the role of a trustee member and treasurer at Gujarat Vidyapith. In his spare time, he enjoys playing cricket with friends and driving to new destinations by road with his wife and daughter.
Read more
 United States
United States
 Great Britain
Great Britain
 India
India
 Germany
Germany
 France
France
 Canada
Canada
 Russia
Russia
 Spain
Spain
 Brazil
Brazil
 Australia
Australia
 Singapore
Singapore
 Hungary
Hungary
 Ukraine
Ukraine
 Luxembourg
Luxembourg
 Estonia
Estonia
 Lithuania
Lithuania
 South Korea
South Korea
 Turkey
Turkey
 Switzerland
Switzerland
 Colombia
Colombia
 Taiwan
Taiwan
 Chile
Chile
 Norway
Norway
 Ecuador
Ecuador
 Indonesia
Indonesia
 New Zealand
New Zealand
 Cyprus
Cyprus
 Denmark
Denmark
 Finland
Finland
 Poland
Poland
 Malta
Malta
 Czechia
Czechia
 Austria
Austria
 Sweden
Sweden
 Italy
Italy
 Egypt
Egypt
 Belgium
Belgium
 Portugal
Portugal
 Slovenia
Slovenia
 Ireland
Ireland
 Romania
Romania
 Greece
Greece
 Argentina
Argentina
 Netherlands
Netherlands
 Bulgaria
Bulgaria
 Latvia
Latvia
 South Africa
South Africa
 Malaysia
Malaysia
 Japan
Japan
 Slovakia
Slovakia
 Philippines
Philippines
 Mexico
Mexico
 Thailand
Thailand