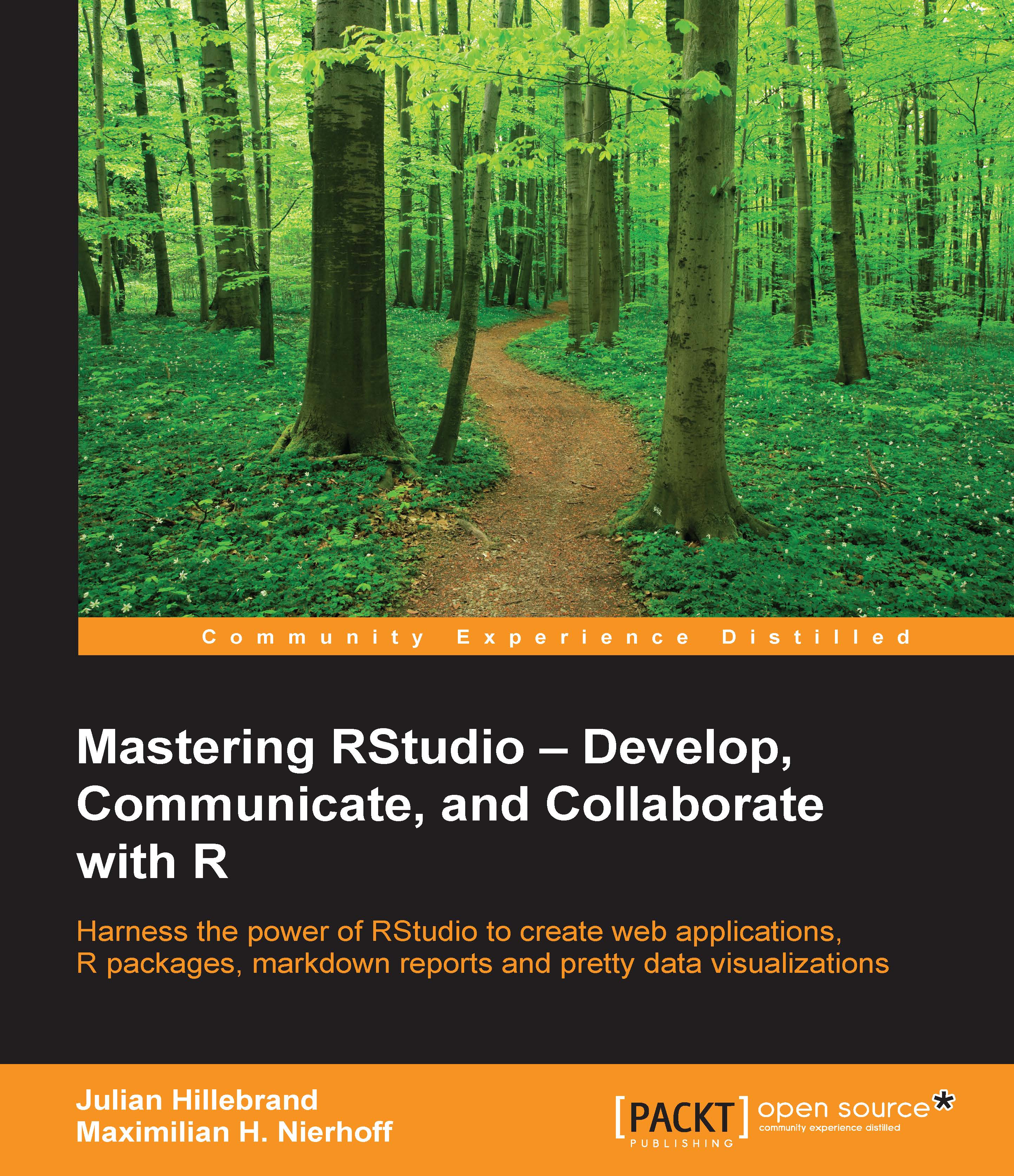Using Git with RStudio
To use Git with RStudio, we have to set the path to the Git executable in the global options. Therefore, we have to click on Tools | Global Options...:

Then, we select the Git/SVN tab and click on Browse..., and find the place where the Git executables were installed.

Using RStudio and GitHub via SSH
RStudio also makes it easy to establish a secure connection with https://github.com/ via SSH. Therefore, we have to create a new SSH RSA key by clicking on Create RSA Key.... This will open a new window where we can set a location for the created RSA key to be saved. Normally, we can leave this on the default option.

We will then see a new window stating that our public/private RSA key pair has been created, and after closing this window, another will open and show us our public RSA key. We will then have to provide https://github.com/ with this key. We can do so by logging in to our GitHub account and going to our Personal settings page.

Then, select the SSH keys tab and add...