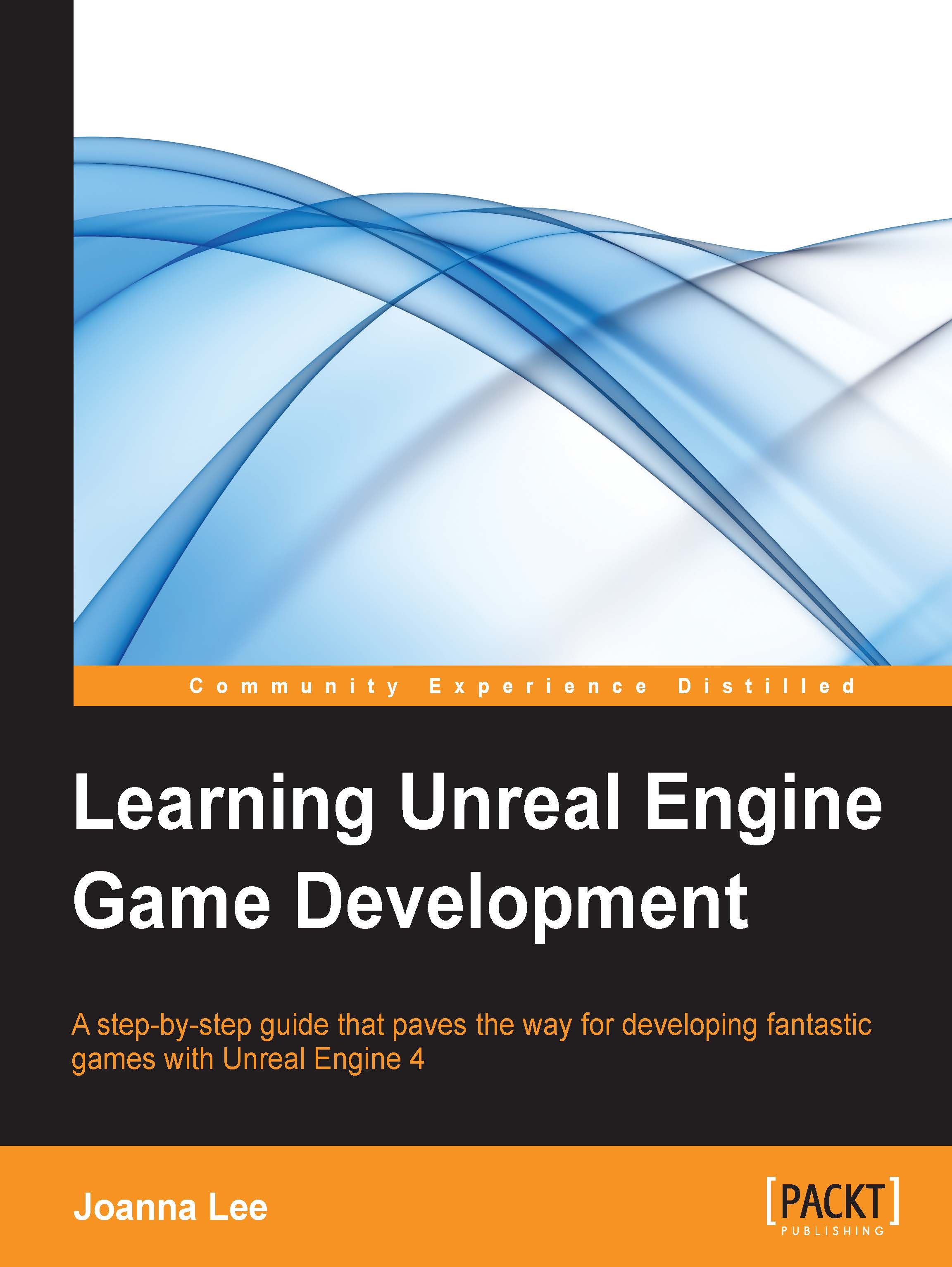A beginner's guide to the Unreal Editor
This is a quick overview of what we can do with the Unreal Editor. We will briefly touch on how we can use the various windows in the editor to create a game.
The start menu
When starting up Unreal Engine, you will be first brought to a menu window by default. This new start menu is simple and easy to navigate. It features a large tab that allows you to select which version of game engine you want to launch and has a clear representation of the projects you have created. It also provides access to Marketplace, which is a library of game samples that are created by others, which you could download (some free, some paid). The menu also provides latest updates and news from Epic to ensure developers are kept abreast of the latest development and changes. The following screenshot shows the start menu:

Project Browser
After launching the desired version of Unreal Engine, the Unreal Project Browser pops up. This browser provides you with the option to create game levels that have been pre-customized. This means that you have a list of generic levels, which you can start building your game levels with. For those who are new to game making, this feature lets you dive straight into building various types of games quickly. You can have a first-person shooting level and third-person game setup, or a 2D/3D side-scrolling platform level directly in either Blueprint or C++ as the base template. What is so awesome about the New Project tab is that it also allows you to select your target device (PC/mobile), image quality target, with or without the Unreal content included in the startup project. The following screenshot shows the Project Browser:

Content Browser
When the Unreal Editor starts, there is a default layout of various windows and panels. One of them is the Content Browser. The Content Browser is a window where you can find all the content (game assets) that you have. It categorizes your assets into different folders such as Audio, Materials, Animations, Particle Effects, and so on. This window has also the Import button, which lets you bring in game assets that were created using other software into the game. The following screenshot shows the default location of the Content Browser (outlined in green):

Toolbar
The Toolbar is a customizable ribbon that provides quick access to tools and editors. The default layout includes quick access to the Blueprint and Matinee editors. Quick play and launch game function is also part of the standard ribbon layout. These buttons allow you to quickly view your creation in-game. The following screenshot shows the default Toolbar:

Viewport
The Viewport is the window to the game world so what you see is what is in the game. If you have created a level using one of the options provided in the New Project menu, you would notice that the camera has been adjusted accordingly to the settings of that pre-customized level. This is the window that you will use to place objects into and move them around. When you click on the Play button in the toolbar, this Viewport window comes alive and allows you to interact with game level. The following screenshot shows the Viewport window being highlighted in the editor:

Scene Outliner
The Scene Outliner contains the list of objects that are placed in the scene. It is only what is loaded currently in the scene. You can create folders and have customized names for the objects (to help you identify the objects easily). It is also a quick way to group items so that you can select them and make changes in bulk. The following screenshot shows the Scene Outliner highlighted in the editor:

Modes
The Modes window gives you the power to create and place objects into the game world. You can select the type of activity you wish to execute. Select from Place, Paint, Landscape, Foliage and Geometry Editing. Place is to put objects into the game world. Paint allows you to paint vertices and textures of objects. Landscape and Foliage are useful tools for making large scale natural terrains in the game. Geometry Editing provides the tools to modify and edit the object. The highlighted area in the following screenshot shows the Modes window: