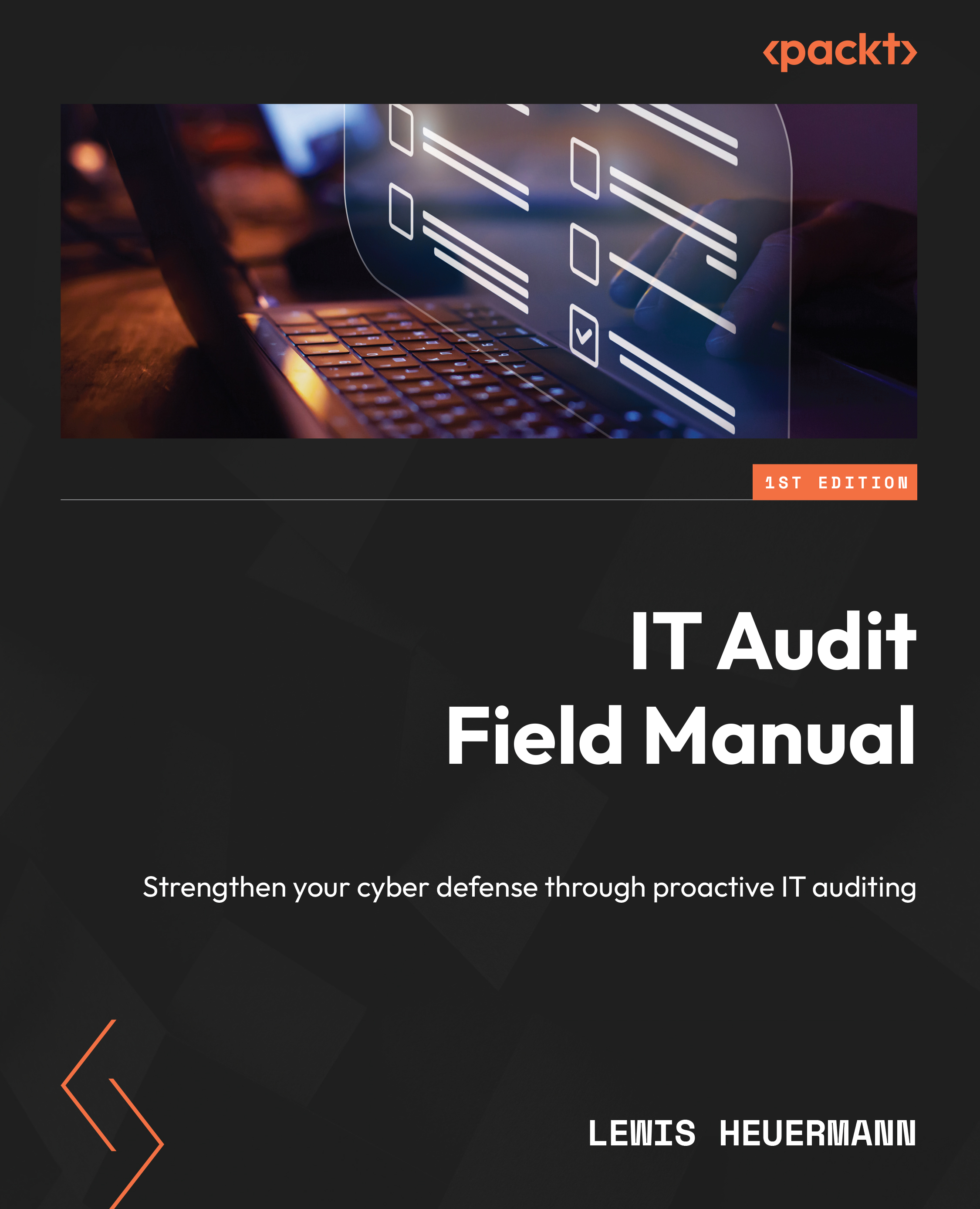Auditing Microsoft Defender
As an IT auditor, you must understand how to assess the configuration and effectiveness of Windows Defender on Windows 10 and 11 endpoint devices. In enterprise environments, you can expect to encounter Microsoft Defender for Endpoint, which includes advanced tools such as threat and vulnerability management, Endpoint Detection and Response (EDR), and several other tools. In this section, you will work through the process of auditing Microsoft Defender using various tools and resources that already exist in the OS you might have at home. The concepts are similar and you will likely have better access to these tools to practice.
See the official Microsoft Defender for Endpoint documentation to review the Enterprise solution:
https://learn.microsoft.com/en-us/defender-endpoint/defender-endpoint-demonstrations
Configuring Microsoft Defender Antivirus settings
Let’s begin with configuring Windows Defender. To ensure optimal protection, start...