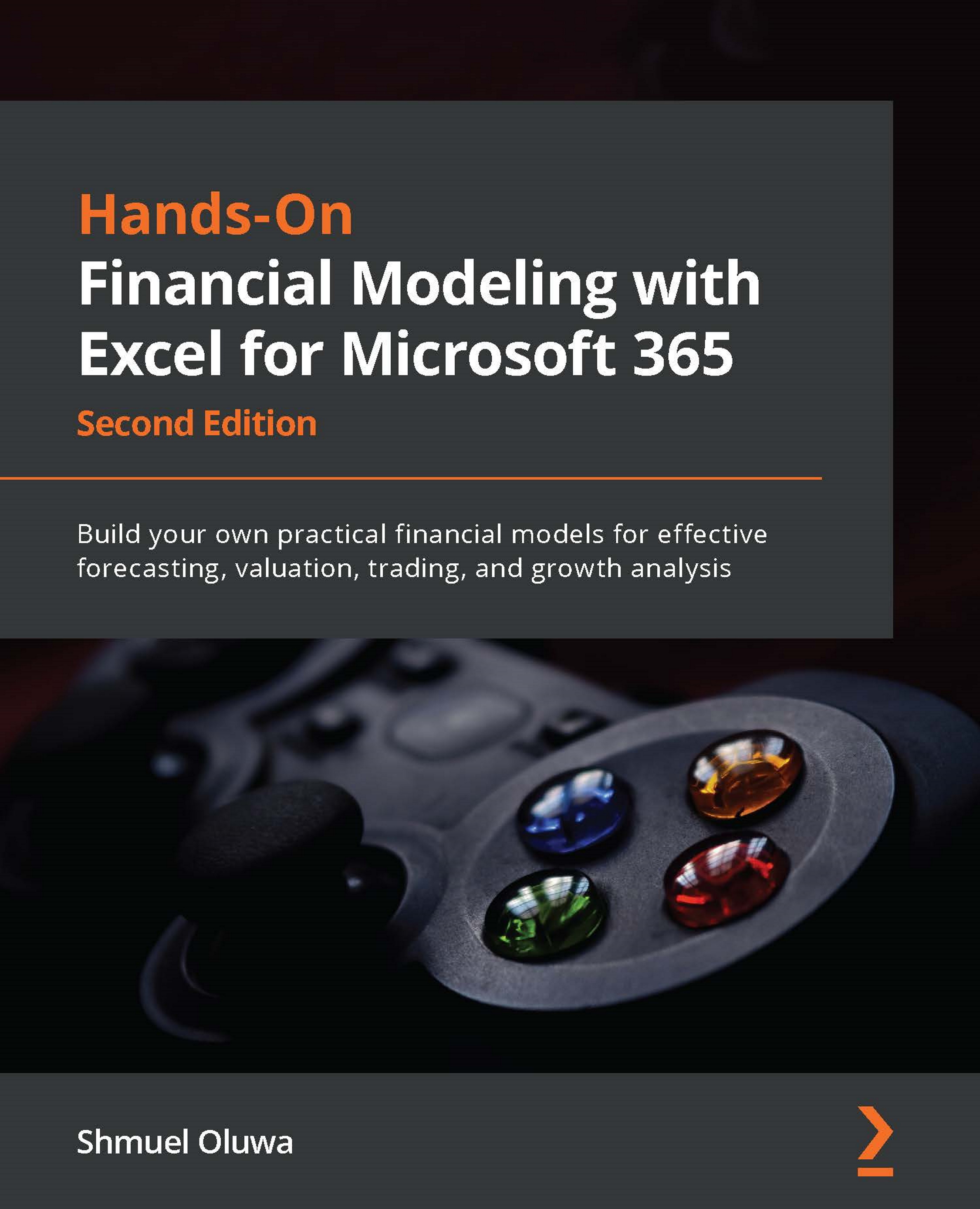Different ways to use Power Query
Power Query is extremely versatile and user-friendly. The following are just a few of the many different ways to use Power Query:
- Create a connection/Merge queries:
The simplest way to use Power Query is to get a table into the Power Query window, then immediately create a connection from the Import data dialog box, as seen in Figure 5.4. Repeat this for one or more other tables.
You can then merge two or more queries with the same headers using the Data ribbon to go to Get Data | Combine Queries | Merge (see Figure 5.5):

Figure 5.5 – Merge queries from the Data ribbon, Combine Queries, and Merge
- Append queries: This option allows you to append a table to the bottom of another.
For example, if you have monthly sales reports, you can upload January and February sales separately into Power Query, and then create a connection for each.
You can then append February sales to January sales...