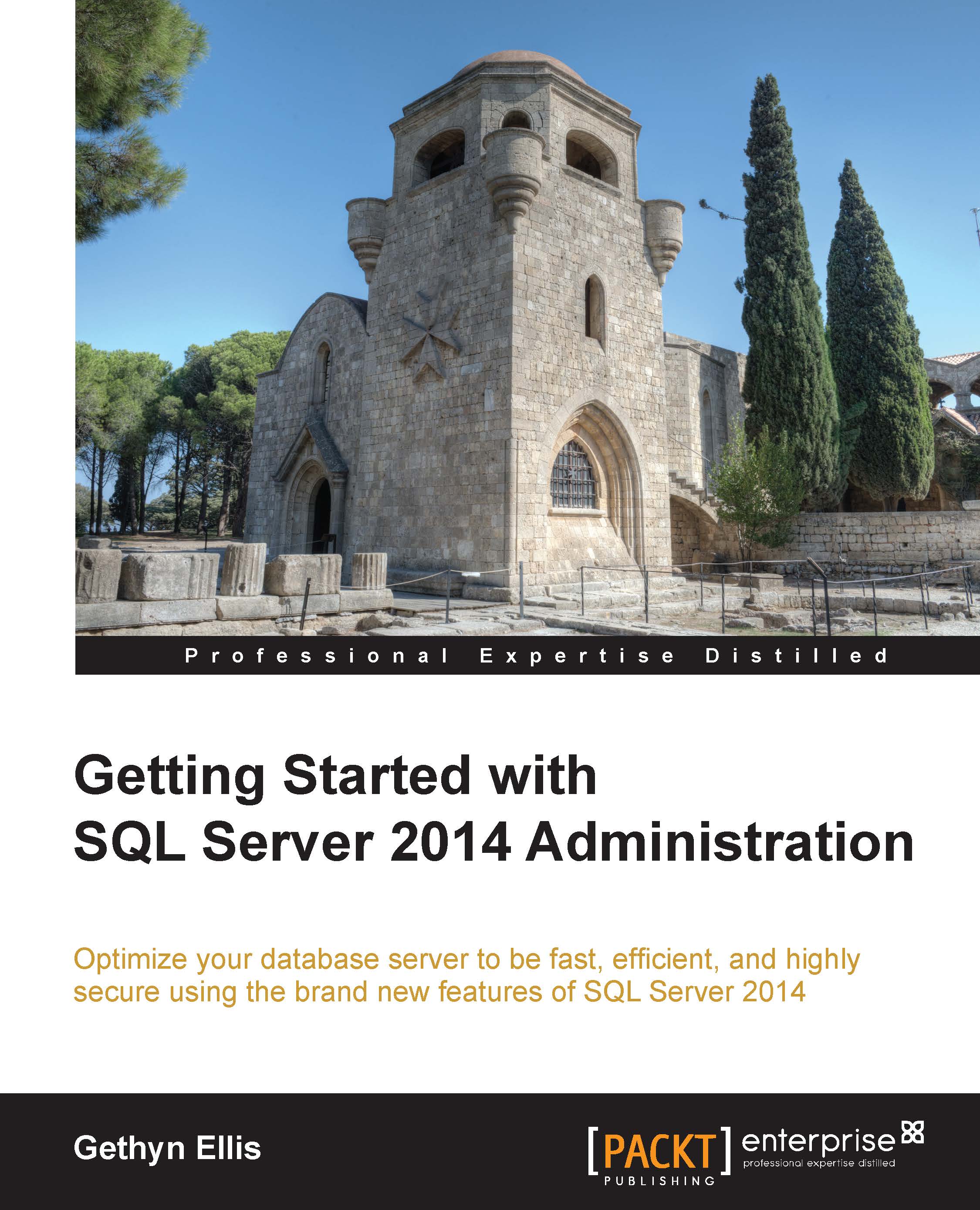Microsoft Azure Virtual Machines
In this next section, we look at Microsoft's cloud-based Infrastructure as a Service offering. It is possible to quickly create a fully blown Windows Server 2012 virtual machine with SQL Server 2014 installed. Instead of building a virtualized environment on your premises, you rent a virtual machine from Microsoft. This approach does mean that you will have to undertake more of the administration tasks when it comes to managing the guest operating system, but you don't need to buy additional hardware.
Creating a Microsoft Azure Virtual Machine
The following steps will create a Microsoft-Azure-hosted virtual machine:
First, you will need a Microsoft Azure account to be able to create a SQL Server virtual machine in it. You can usually sign up for a free trial, so it won't cost you anything to test this out. Assuming that you have the account set up and you are signed in, you will be able to create your own virtual machine.
From the Microsoft Azure Management portal, you need to click on the Virtual Machine tab on the left-hand side menu. Click on the New button. Ensure that the virtual machine option is selected and then click on the From Gallery button as shown in the following screenshot. Microsoft supplies a list of templates that you can make use of in order to quickly deploy a virtual machine of your choice.

When you have clicked on FROM GALLERY, you can choose the template that you want to use. In this case, the SQL Server option has been chosen, so choose SQL Server 2014 on Windows Server 2012 R2. Then, click on the Next button as shown in the following screenshot:

Give the virtual machine a name. In my case, I have named my virtual machine
GRESQL2014. Once you have chosen a name, specify an account username and password that will allow you to connect to the new virtual machine. Click on Next to continue.You will then set up the configuration of the virtual machine. In my case, I'm going to accept the defaults offered here, but you can change them if you wish to. After this, click on Next.
In the next screen, you get to specify which endpoint should be created for your virtual machine; that is, you get to specify how you want to connect to and work with the new virtual machine. The defaults are Remote Desktop and PowerShell. Again, in my case, I am happy with both of these, so I will accept the defaults. However, you can add additional endpoints here if you want, too.

It will take a few minutes for Microsoft Azure to provision the virtual machines for you. When the machine is set up, you can set the remote desktop to the new virtual machine from your laptop or computer. From that point onwards, it's like working on any virtual or physical machine remotely. You can start Management Studio and connect it to your new SQL Server 2014 instance. You can create and manage databases just as you would with a server hosted in your data centers.