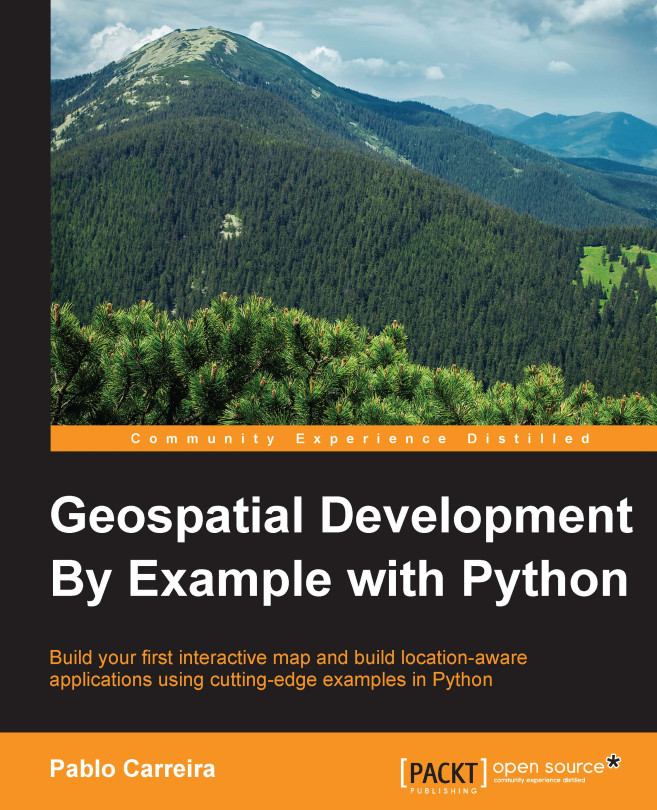Installing Mapnik
Mapnik is a map rendering package. It is a free toolkit to develop mapping applications. It produces high-quality maps and is used on many applications, including OpenStreetMaps.
Windows
Mapnik isn't available for installation as other libraries are. Instead, you need to go to http://mapnik.org/ and follow the download link:
- Download the Windows 32-bit package of Mapnik 2.2.
- Extract the
mapnik-v2.2.0toC:\folder. - Then, rename the extracted folder
c:\mapnik. - Now, add
Mapnikto your PATH. - Open Control Panel and go to System.
- Click on the Advanced System Settings link in the left-hand side column.
- In the System Properties window, click on the Advanced tab.
- Next, click on the Environment Variables button.
- In the System variables section, highlight the PATH variable and click on Edit. Add the following paths to the end of the list, each separated with a semicolon, as follows:
c:\mapnik\bin;c:\mapnik\lib - Now, click on the New button; then, set the variable name to
PYTHONPATHand value toc:\mapnik\python\2.7\site-packages.
Ubuntu Linux
For this, perform the following:
- Go to the terminal or open a new one.
- Then, enter the following command:
sudo apt-get install mapnik