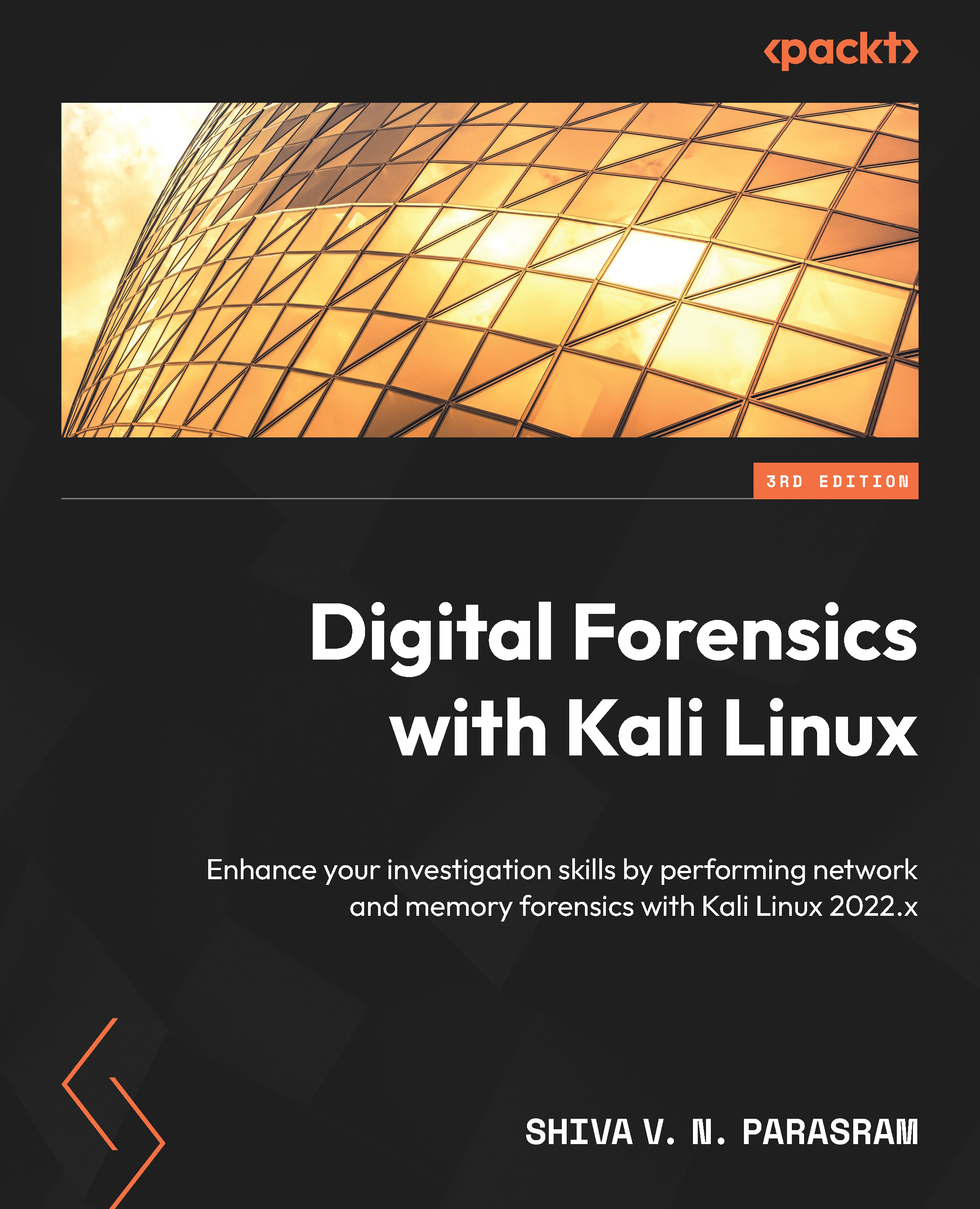Installing Kali Linux on the virtual machine
Once the virtual hard disk has been prepared and completed by following the steps in the previous subsection, we can then begin the Kali Linux installation process. In the Oracle VM VirtualBox Manager window, which is the main OS management window for VirtualBox, we can see that the VM has been prepared, and we can now install Kali Linux:
- To the right of the screen, you can see the resources assigned, such as Name and the Operating System type in the General section and the amount of RAM assigned in the System section. Other settings, such as the Video RAM (VRAM), Network, and Display settings, can also be accessed within this section.

Figure 3.22: VirtualBox Manager
- To begin our Kali Linux installation, click on the Kali 2022.3 Everything entry to the left and then click on the green Start arrow in the top right corner of the Select start-up disk section, as seen in the following screenshot...