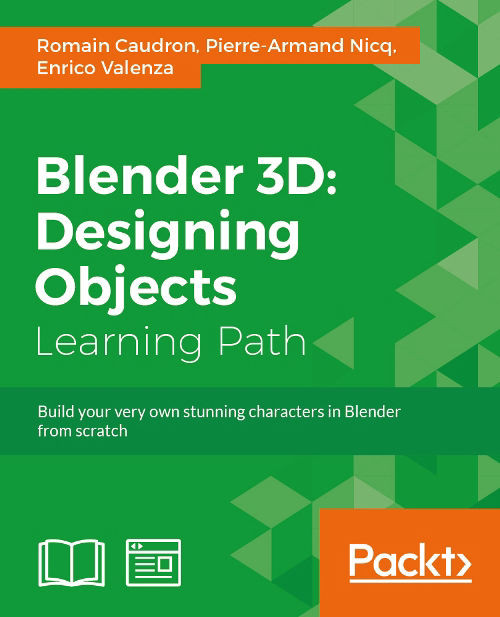Chapter 4. Alien Character – Creating a Proper Topology and Transferring the Sculpt Details
This chapter will be more technical than the previous one. We will see how to create a production-ready character with a nice topology, starting with the sculpture of our little alien. Of course, we can't go through all every possible techniques to reach our goal but you will have a solid understanding of what a good organic topology is. You will also learn how to retrieve the details of a sculpture with a normal map. Furthermore, you will learn how to enhance the look of the alien with an ambient occlusion. These maps could be a good starting point to create a more complex and rich texture later. As you learn more and more tools, you will be able to have more possibilities to express your imagination. What you really need to grasp in this chapter is the logical way of doing a good topology, because each object needs one topology according to your needs. So, let's dive in!
This chapter will cover the following topics:
- Understanding the retopology process
- Using the UV unwrapping tools
- Baking normal maps and Ambient Occlusion
- Displaying the baked maps in the 3D viewport
- Making a good topology
We will now create a retopology of our sculpture by using some of the tools that you've already encountered during the robot toy modeling, and some new tools. But, wait a minute, why are we remodeling our alien if we have already sculpted it?
Why make a retopology?
The main goal of doing a retopology is to have a clean version of the sculpture with a good topology. It means that the mesh geometry needs to follow the shapes of the sculpture by defining proper edge loops. A good topology is also a must-have when you want to animate an object, and it's even more important when you are dealing with organic shapes. The muscles need to correctly bend, so this is why we are following them with edge loops. But, of course, we can't delimit each of the muscles, so we are thinking more about their overall form, treating them as groups, such as the pectorals muscles.
Another goal of a retopology is to have a less dense object. I don't know whether you have already made the mistake of entering into the Edit Mode of the alien sculpture, but if this is the case, you have seen a tremendous amount of polygons organized in a fancy way. Technically, the process will be as easy as adding new geometry that snaps to the sculpture. However, it could quickly turn out to be a puzzle if you don't know what you are doing.
Possibilities of arranging polygons
As we have mentioned before, we will be using pretty much all of the poly modeling tools that we've learned previously, such as the grab, rotate, or face creation tool. But what really matters while doing a retopology is the arrangement of the polygons through the loops that defines the shape. In this section, we will give you some useful techniques in order to help you rework the flow of your topology. Before reading further, we advise you to train yourself on a subdivided plane:
- Create a new plane (Shift + A).
- Select it in the Edit Mode and under the Specials menu (W), select the Subdivision option.
- Redo step 2 thrice.

Five topology cases you may encounter
We will now go through the five cases presented in the preceding screenshot.
In many cases, you will need to change the direction of a loop. As you can see in the first case of the preceding screenshot, we have two colored face loops. We will rearrange them so that the blue one doesn't cross the red one. Remember that in order to select a face loop, we will use the Alt + RMB shortcut.
- To resolve the first case, we will select the bottom edge of the blue face situated below the cross intersection.
We will then select the Rotate Edge CCW (Counter Clock Wise) in the Edge menu (Ctrl + E).
Now, we can rearrange the polygons to get a nice round corner.
Sometimes, you may want to have a circular shape in your topology. This occurs mainly in hard surface modeling.
- In order to resolve the second case, we will select the piece of geometry that will be of circular shape and use the Mesh Loop add-on (by pressing W and selecting LoopTools | Circle) to form a circle. You can also move your vertices one by one if you don't want a perfect circle.
Now, we will maintain the geometry by doing an inset of the selected faces. As you can see, our circle perfectly incorporates the flow of our geometry.
Another situation that you may encounter is when two face loops forming an arc are stuck together. This technique can be useful when defining muscles or articulations. We will later use this for the knee of the alien.
- For the third case, we will start with the Knife tool by cutting the three edges that form an arc.
As you may have seen, we now have two triangles that we need to resolve in quads. So, we will add a cut in the middle of both of them with the Knife tool or the Loop Cut tool.
You will often need to reduce the number of polygons at some location. For instance, there could be lot of condensed polygons behind the head, so in order to have less of them for the back, we will make a U shape.
- So, our goal for the fourth case is to make a U shape with blues faces that leaves us with only one face under it:
- To do this, we will first dissolve all the vertical vertices that are in the middle of, and below, the blue faces (the dashed line in the screenshot).
- Now we can do a bevel of the edges that separates the two vertical lines of the face.
- We can now use the J key to join the two vertices that form the base of the U shape (the one marked in the screenshot).
- We will now show you one last technique, but you need to keep in mind that there are many other methods that we can't show you here because it would require a whole book! Sometimes you need to rotate some polygons in the geometry, but you don't want stretches after rotating them.
If you look at the last case of the preceding screenshot, the red square of the polygons has been simply rotated with the R key.
At this point, the geometry around it should be stretched. The best way to solve this is to simply remove the parts that are causing you problems and recreate the geometry in a better way. In our case, we've done this by bridging the square outline back to the rest of the geometry with the F key.
Errors to avoid during the creation of retopology
We will now talk a little bit about the main problems that you should avoid while creating a proper topology. The first thing that we have already expressed before is that we need to try to have as few triangles possible. Triangles are bad because they break the face loops, and they can cause some rendering artifacts with the lighting, and the topology could be harder to maintain.
Some people may think that this is not a problem because triangles are used a lot in the video game industry, but usually, the triangles that we see in a game model result from a tessellation made by the game engine after the model was created. They are also needed in cases where there is a lack of performance, especially in mobile games where the amount of geometry needs to be lowered. But the performance of smart phones are doing better with time, so this is not going to be a problem in the future. Sometimes, triangles can be placed at a position that doesn't bend a lot. For instance, the ear of a human rarely deforms, so it's not a problem to place a triangle here. When you add triangles, do it in such a way that it doesn't bother the silhouette of your object.
Another thing that you want to avoid is poles. A pole is a vertex that connects a minimum of four edges. Usually, poles are useful to redirect face loops, so they are usable but they need to be carefully managed. You can create poles if, and only if, you need to change the flow of your face loops and if you are in a place where the geometry won't bend a lot during animation. For instance, on the human face, we can place poles on the cheekbone because we need to redirect the topology. You will encounter this with the alien's head.

An example of two selected poles
Don't be discouraged if you don't get the topology right the first time, come back later and you'll have a clear mind to try to figure out the problem again. Another thing to keep in mind while doing a retopology is that if you want to have a certain loop, create it without waiting because you'll be quickly overwhelmed by polygons, and you could face problems when you need to remove a lot of geometry in order to connect the loop back. Creating a good topology is like solving a puzzle—it always has a solution!
Density of polygons
While doing a retopology, you need to think about the general flow of your topology. If you've done this right, you'll be able to quickly add or remove edge loops in order to increase or decrease the density of the mesh. The more geometry you have, the more you will be able to be precise in the approximation of the sculpted shape. Of course, you need to take into account the eventual constraints that you will have. For instance, if you are creating a mobile game character, it's best to try to reach the minimum number of polygons that gives you the global silhouette. Choosing the right number of polygons is more of a decision that you'll take on the fly.
Making the retopology of the alien character
Now that we have seen a few basic techniques, we are going to see a practical case by working on our little alien character sculpture.
Preparing the environment
Before starting the retopology of our little character that came from distant worlds, we must prepare the working environment for the method that we will use. There are several possibilities in Blender to do a retopology, including with very good add-ons (Retopology MT and Retopology Tools, for example). We will not use them here; instead we will focus mainly on internal Blender tools.
- We will start by placing the cursor at the center of our sculpted mesh. For this, we will select the mesh and press Shift + S to open the snap menu. Then, we will choose the Cursor to Selected option.
- We will then create a plane in the Object Mode (pressing Shift + A and selecting Mesh | Plane) that we will place in front of the eyes. This new object that has been created is going to be the new mesh for our character. We rename it as
Alien_Retopo. - In the Edit Mode, we will bisect the plane, delete the vertices on the left-hand side, and then we will add a Mirror Modifier. Don't forget to check the Clipping option.
- We need to make a transparent shader that will allow us to work comfortably in order to visualize the mesh. In the Material menu, we will check the New button. It's also good to name this; in our case, it is
M_Retopo. This way, we can look through our polygons and check the Transparency option with an Alpha value of0.208. - We will then go in the GLSL mode in the Shading menu of the right panel of the 3D viewport (N). This allows us to visualize the new material that has been created.
- We will also check the Backface Culling option just below the Shading menu to avoid being too bothered by the rear faces.
- We switch to the Texture shading mode in the corresponding drop-down menu located in the 3D view header.
- After this, we need to add a Hemi light (by pressing Shift + A and selecting Lamp | Hemi) that is to be placed just above the 3D model in the direction of the ground. We will set its energy value to 1.
- We will activate Xray in the Properties editor in the Object tab under the Display subpanel.
- For our comfort, we need to change the size of the vertices. For this, we will go to File | User Preferences | Theme | 3DView | Vertex Size. We will enter a value of 6.
- In the User Preferences menu, we will check that the F2 add-on is activated.
- In the 3D viewport header bar, we will activate Snap (it looks like a little magnet) in Face Mode (just on the right-hand side of the snap icon).
- We still have to activate the buttons located a little more on the right-hand side called as Project Individual Elements on the surface of other objects and Snap onto itself. Let the mouse hover over a button for a moment so that you can see its tooltip appear.
Now we can start to build the new topology.
The head
Let's start our retopology with the head of our alien character:
- In the Edit Mode, we will snap our first polygon with the Grab tool (G).
- We will then begin to form the first face loop around the eyes. We will select the edge on the right-hand side of the plane and pressing Ctrl and a left-click, we will create new polygons in sequence on the surface of the sculpted mesh. There is no need to be very accurate while tracing the first face loop. We will be able to reposition the vertices and adjust the number of polygons thereafter. So, we will make the first face loop, which passes through the eyebrow, the cheek, and joins the symmetry axis right at the nose. At the corner of the eye, we need to be careful while placing an edge that extends the diagonal direction of the eye (refer step 2 in the following screenshot). This face loop is called the mask.
Note
Pair number of polygons
Be careful to always have a pair number of polygons whenever you form a face loop. This will allow you to connect the polygons more easily. If in some cases you only have an odd number, you can try to delete an edge loop and replace the polygons around (with G) it.

- We will then add two edge loops (Ctrl + R). Try to equalize as much as possible the size and the distribution of the polygons. We will reposition the vertices to have a rounded shape (refer to step 3 in the preceding screenshot). For our selected components snap on to the sculpture, we have to move them with the Grab tool (G). Remember to do this often, but only with the components that directly face your point of view.
- We will add an edge loop to the nose in order to have enough polygons to better define the outline shape. We will have a 28-face face loop.
- We will join the nose with the new polygons (refer to step 4 in the following screenshot).
- To save time, you can start making a shape with a few big polygons to cover a large area that you want to work on. You can then define the number of cuts that you need and snap the topology, rather than make many little polygons one after the other.

Try to follow the shape of the sculpted mesh as much as possible.
Note
F2 add-on
We mentioned this while preparing the environment. F2 is an essential add-on in Blender that allows us to quickly create faces.
Between the two rows of the edges, the F2 add-on can generate the missing faces. You can also generate a face by selecting one vertex on the intersection of two faces by pressing F. Repeat the process to quickly make a face loop, and remember to weld them (select the polygons, and then press W and select Remove doubles).
You can also generate the face loops in the edge mode. You need to select a starting edge (the one to the left and perpendicular to the x axis according to the following screenshot) by pressing F. The sense of creation of a face can be determined by the placement of the mouse if the starting edge is at the center of the face loop that is to be created.

- We can see that we have a pole. We will avoid making it too visible, so we will place it under the eyebrow.
- We complete the topology of the upper nose with a polygon reduction on the forehead (refer to step 5 in the preceding screenshot).
- Now, we will select the edge loop that bypasses the eye, and we do an extrusion by changing the scale (E and S). We will then place the vertices on the outline of the eye (G). We will have a 24-face face loop (refer to step 6 of the preceding screenshot).
- We will add two edge loops (Ctrl + R) around the eye that we will reposition correctly (G). A first edge loop takes the shape of the eye, marking the fold with the eyebrow. A second edge loop makes the link between the two shapes.

- At the left outer corner of the eye, we will tighten the vertices. We will take care to have a conical shape that spreads outwards (refer to step 7 in the preceding screenshot).
- Now, we create a face loop from the nose to the chin. It is called the nasolabial loop. We will add the polygons using F2 (by selecting a corner vertex and pressing F). Just like the eye, we extrude an edge and form a face loop from it that follows the circular shape of the mouth. We will have a 16-face face-loop (refer to step 8 of the preceding screenshot).
- We will add a face loop that comes around the nose. This allows us to define the nose. Remember to slightly bring the edges at the bottom to the septum of the nose. We will have a 9-face face loop (refer to step 9 of the preceding screenshot).

- We will create the topology that forms the top and bottom of the nose. We will have a 6-face face loop (refer to step 10 of the preceding screenshot).
- Once the nose shape is outlined, we will begin the ala of the nose. We will extrude a face loop that starts from the top of the nose down to the bottom of the nose, avoiding the nostril. This arrangement allows us to better create the shape of the nostril loop (refer to step 11 of the preceding screenshot).
- We will extrude the edge loop of the nostril with a scale transformation (E and S). We will then close the hole by connecting the edges (refer to step 12 of the preceding screenshot). If you don't have enough edges to make four-sided polygons, you can use a triangle. It must be as hidden as possible.

- We will start from the corner of the nose to make a face loop that goes under the mouth.
- We will then close this part by following the shape of the lips. Take care to slightly pinch the corner of the mouth. The topology must be as symmetrical as possible between the top and bottom of the mouth in order to connect them later. We will have a 14-face mirrored face loop (refer to step 13 of the preceding screenshot).
- We will continue around the mouth by adding a polygon strip above the chin (see 14 and 15 in the preceding screenshot).

- Now, we will make the face loop of the jaw, which ascends to make the contour of the face. We have a 22-face mirrored face loop (refer to step 15 of the preceding screenshot). We need to align the faces correctly for an easy connection and close the area of the jaw (refer to step 16 of the preceding screenshot).
- We will make the contour of the antennas with an extruded vertex on the top of the forehead in a circular manner (refer to step 17 of the preceding screenshot).
- We will then continue to form the polygons of the forehead, in line with what was done, by making a reduction in the number of faces, avoiding the antennas (refer to step 18 of the preceding screenshot).

- We will select three edges on the temples and create a polygon strip that follows the back of the head. We need enough faces to have a nice rounded.
- We will then select the edge located at the jaw, and we will continue to make the topology of the back of the head (refer to step 20 of the preceding screenshot).
- Now that the face strips are facing each other, we can fill the missing topology with the Fill and Loop Cut tools. (Refer to step 21 of the preceding screenshot.)
- We will continue to make the faces on the back of the head in the same way. We will form an angle to close the top of the head later more easily. (Refer to step 22 of the following screenshot.)
Note
The Smooth option
In order to have a topology as homogeneous as possible, we can use the Smooth option of the Specials menu (W). This allows us to relax the polygons. We first need to select the faces we want to modify (C). Be careful as you have to snap them after the process (G), so select only the visible faces in the view.

We now need to close the topology of the top of the head. We must pay attention to respect the number of edge loops created previously. You can apply the smooth option to quickly relax some misaligned faces.
Now we are going to make the antennas that require another technique:
- We will duplicate the edge loop situated at the base of the antenna already created to make a new object (by pressing P and select Selection).
- We need to deactivate the Snap option and the Project Individual Elements option.
- We can extrude this new object following the shape of the antenna. The polygons must completely cover the surface of the sculpted mesh. You can set Wireframe Shading Mode in order to view your geometry better.
- Once we get the desired topology, we add Shrinkwrap modifier and select the sculpted mesh in the Target parameter, called Body. This modifier allows us to snap a mesh on another.
- We must apply the modifier by clicking on Apply button, and then we will join it back to our other piece of geometry. For this, we select the mesh of the antenna, then the mesh of the head, and we press Ctrl + J.
- As we want to snap our components on the sculpture again, we will restore the Snap and Project Individual Elements options.
- We can add a few edge loops to the antenna in order to get a good enough shape.
- We will connect the faces in the back of the head in continuity with the topology already done.

- From the angle of the jaw, we will create a face loop that ends at the symmetry axis on same level of the glottis (refer to step 25 of the following image).
- We will then connect the face loop to the chin by adding enough edges. We need to connect the entire underside of the jaw. We have a 10-face face strip (refer to step 26 of the following screenshot).
- This area forms a triangular shape. We need to make loops to reduce the number of polygons around the chin. We can easily reduce the polygon flow by redirecting the loops on the axis of the symmetry (refer to step 27 of the following screenshot).

- To better visualize your polygons, you can hide the ones that you do not want to see. You can use the H shortcut. Press Alt + H to make them reappear.
The neck and the torso
We will continue this retopology with the neck.

- We will make a small polygon reduction at the back of the neck in order to lighten the density a little bit. We only need to progressively extrude the polygons along the neck. We will then align the polygons on the collar. We slightly pinch the edges to restore the volume of the collar outline.
The challenge is to properly harmonize the polygon flow along the front and the rear.
- We will continue to extrude to the clavicles. Using loops, we will add a polygon row in the middle of the nape, and we will reduce one on the sternum (refer step 28 of the preceding screenshot).

- There is an important face loop to place in case we want to animate the arms later. It follows the lower pectorals and shoulders muscles. We will have a 20-face mirrored face loop (refer to step 31 of the preceding screenshot).
- We will make another important face loop that goes vertically around the shoulder and passes under the arm. We will have a 16-face mirrored face loop (refer to step 32 of the preceding screenshot).

- Therefore, we will connect the polygons to form the chest and the upper back. On the shoulder, a new face loop links the polygons that intersect vertically and horizontally (refer to step 33 of the preceding screenshot).
- We will extend the topology straight to the pelvis in a cylindrical manner. There is no particular difficulty on this part (refer to steps 35 and 36 of the preceding screenshot).

- We end the hip with a strip of polygon that joins the axis of symmetry and we will create the crotch by connecting the buttocks polygons. Don't add too many edge loops, just what is needed. We will have a 6-face strip to make the connection (refer to step 37 of the preceding screenshot).
- Now, we will make a face loop that follows the shape of the buttocks. This face loop allows us to have a good deformation when animating the legs. To connect the vertical polygons that come from the back, we will make a second face loop right in this area (refer to step 38 of the preceding screenshot).
The arms and the hands
It is time to make the topology of the arms. Considering they are quite thin and not very muscular, we are going to use the same technique that we used for the antennas.

- This time we will add a 10-face cylinder (Shift + A) positioned around the arm. Be careful to match the number of faces on the shoulder (refer to step 39 of the preceding screenshot).
- To facilitate the visualization of two meshes, we will parent our semitransparent material by first selecting our retopology, and then selecting our new cylinder by pressing Ctrl + L and selecting Materials.
- We will add a Shrinkwrap modifier with the sculpted mesh as a target.
- We need enough polygons to get a sufficiently smooth shape. We will bring, little more loops on the elbow in case we need to animate the arm later so that it will bend appropriately.
- As for the antennas, we will apply the Shrinkwrap modifier in order to freeze the new shape. We will then join the arm to the rest of the body (Ctrl + J).
- Now that we have only one mesh, let's connect the arm to the shoulder by selecting the two opening loops and by bridging them together (by pressing W and selecting Bridge Edge Loop). Since we have the same number of vertices on the two sides, Bridge must work fine. We will then need to adjust the topology by adding some edge loops here and there. Don't forget to snap back the vertices on the sculpture (refer to step 40 in the preceding screenshot).
Let's start the hand. It is a particularly delicate part of the anatomy to do:
- We will start by doing the fingers using an extruded circle again and the Shrinkwrap modifier for each finger. This is the same technique used for the antennas and the arm. This time, we need to extrude a 10-edge circle for each finger. This number is important because we need to have enough polygons for the hand. Pay attention to the orientation of the thumb (refer to step 41 in the preceding screenshot).
- Once this is done, each finger is closed by joining six four-sided polygons. Our character has only two phalanges by the finger, so be sure to place three cuts around each of them if you want to properly animate the fingers later.
- Then, we will make some of the important face loops of the palm. There is a 10-face face loop that passes around the thumb (the thenar muscles). There is a 14-face face-loop on the opposite side of the hand near the little finger (the hypothenar eminence) (refer to step 42 in the following screenshot).

- We will create a face strip in order to accentuate the basis of the fingers. It is also important to leave a space between each finger (refer to step 43 in the preceding screenshot).
- Now, all the face loops have to be connected. We have the needed density to only use four-sided polygons without too much difficulty. Train yourself to fill holes with the number of polygons that you have. In this case, we can't change the number of polygons that wraps around each finger (ten in our case) (refer to step 44 in the preceding screenshot).
- We will add a few more horizontal edge loops around the phalanges in order to have a smooth shape.

The legs
We are going to finish this retopology with the legs. Let's begin with the thigh:

- We will select the edge that makes the outline of the leg and extrude it to the knee (E). As before, we will add a few edge loops (Ctrl + R), and then adjust and snap the topology on the surface of the sculpted mesh. We could have used the technique used for the antennas and arms with a cylinder but the thigh is wide enough and less complex (refer to steps 47 and 48 in the preceding screenshots).

- We will add an edge loop a little tighter near the knee.
- We can see that the boots are just above the knees, so we will make two edge loops that stick to the relief (refer to step 49 in the preceding screenshot).
- On the front of the knee, there is a loop that will reduce the number of polygons on the shin. It goes up and down along the thigh (refer to step 50 in the preceding screenshot).
- There is another face loop to be created that will follow the rounded shape of the boot at the knee. It goes up toward the thigh (refer to step 51 in the preceding screenshot).
- We must create the missing polygons on the top of the boot in line with what was done until the opening of the calf.
- This opening of the boot requires two face loops that allow us to maintain the hole. We must pay attention that it is easily connectable between the top and bottom. This looks like the circular topology case that we had analyzed before. We have two 18-face mirrored face loops.
- We will continue the retopology by creating a loop that goes under the heel and connects with the upper leg (refer to step 52 in the preceding screenshot).

- Let's go back to the front of the thigh and continue to form a strip of polygon that goes around the foot and forms a long face loop. It goes through the knee. This allows us to control the polygon flow by adapting it to the shape. We just need to keep the same number of polygons on both sides of that face loop in order to connect them properly (refer to step 53 in the preceding screenshot).
- A final important loop remains to be made. This is located under the foot. It follows the outline of the plantar arch with a 20-face face loop aligned so that we can easily connect it to the rest of the foot (refer to step 54 of the preceding screenshot).
- We still have to connect the inside of this underfoot face loop. To move from one row to three rows of polygons along the length of the foot, we must create a face loop by cutting the faces at the ends of the feet (refer to step 55 of the preceding screenshot).
The retopology of this little character is now over. We complete a mesh that offers many possibilities, such as creating textures or doing animations. All of this couldn't be envisaged with a very high polygon density and sculpted 3D model. Having a few polygons will facilitate the process. The important thing now is to get the small details that we had sculpted back on our mesh that we can describe as a low poly mesh. For this, we must discover a process called UV's unwrapping.

A presentation of each important face-loops of the alien
Preparing the environment
Before starting the retopology of our little character that came from distant worlds, we must prepare the working environment for the method that we will use. There are several possibilities in Blender to do a retopology, including with very good add-ons (Retopology MT and Retopology Tools, for example). We will not use them here; instead we will focus mainly on internal Blender tools.
- We will start by placing the cursor at the center of our sculpted mesh. For this, we will select the mesh and press Shift + S to open the snap menu. Then, we will choose the Cursor to Selected option.
- We will then create a plane in the Object Mode (pressing Shift + A and selecting Mesh | Plane) that we will place in front of the eyes. This new object that has been created is going to be the new mesh for our character. We rename it as
Alien_Retopo. - In the Edit Mode, we will bisect the plane, delete the vertices on the left-hand side, and then we will add a Mirror Modifier. Don't forget to check the Clipping option.
- We need to make a transparent shader that will allow us to work comfortably in order to visualize the mesh. In the Material menu, we will check the New button. It's also good to name this; in our case, it is
M_Retopo. This way, we can look through our polygons and check the Transparency option with an Alpha value of0.208. - We will then go in the GLSL mode in the Shading menu of the right panel of the 3D viewport (N). This allows us to visualize the new material that has been created.
- We will also check the Backface Culling option just below the Shading menu to avoid being too bothered by the rear faces.
- We switch to the Texture shading mode in the corresponding drop-down menu located in the 3D view header.
- After this, we need to add a Hemi light (by pressing Shift + A and selecting Lamp | Hemi) that is to be placed just above the 3D model in the direction of the ground. We will set its energy value to 1.
- We will activate Xray in the Properties editor in the Object tab under the Display subpanel.
- For our comfort, we need to change the size of the vertices. For this, we will go to File | User Preferences | Theme | 3DView | Vertex Size. We will enter a value of 6.
- In the User Preferences menu, we will check that the F2 add-on is activated.
- In the 3D viewport header bar, we will activate Snap (it looks like a little magnet) in Face Mode (just on the right-hand side of the snap icon).
- We still have to activate the buttons located a little more on the right-hand side called as Project Individual Elements on the surface of other objects and Snap onto itself. Let the mouse hover over a button for a moment so that you can see its tooltip appear.
Now we can start to build the new topology.
The head
Let's start our retopology with the head of our alien character:
- In the Edit Mode, we will snap our first polygon with the Grab tool (G).
- We will then begin to form the first face loop around the eyes. We will select the edge on the right-hand side of the plane and pressing Ctrl and a left-click, we will create new polygons in sequence on the surface of the sculpted mesh. There is no need to be very accurate while tracing the first face loop. We will be able to reposition the vertices and adjust the number of polygons thereafter. So, we will make the first face loop, which passes through the eyebrow, the cheek, and joins the symmetry axis right at the nose. At the corner of the eye, we need to be careful while placing an edge that extends the diagonal direction of the eye (refer step 2 in the following screenshot). This face loop is called the mask.
Note
Pair number of polygons
Be careful to always have a pair number of polygons whenever you form a face loop. This will allow you to connect the polygons more easily. If in some cases you only have an odd number, you can try to delete an edge loop and replace the polygons around (with G) it.

- We will then add two edge loops (Ctrl + R). Try to equalize as much as possible the size and the distribution of the polygons. We will reposition the vertices to have a rounded shape (refer to step 3 in the preceding screenshot). For our selected components snap on to the sculpture, we have to move them with the Grab tool (G). Remember to do this often, but only with the components that directly face your point of view.
- We will add an edge loop to the nose in order to have enough polygons to better define the outline shape. We will have a 28-face face loop.
- We will join the nose with the new polygons (refer to step 4 in the following screenshot).
- To save time, you can start making a shape with a few big polygons to cover a large area that you want to work on. You can then define the number of cuts that you need and snap the topology, rather than make many little polygons one after the other.

Try to follow the shape of the sculpted mesh as much as possible.
Note
F2 add-on
We mentioned this while preparing the environment. F2 is an essential add-on in Blender that allows us to quickly create faces.
Between the two rows of the edges, the F2 add-on can generate the missing faces. You can also generate a face by selecting one vertex on the intersection of two faces by pressing F. Repeat the process to quickly make a face loop, and remember to weld them (select the polygons, and then press W and select Remove doubles).
You can also generate the face loops in the edge mode. You need to select a starting edge (the one to the left and perpendicular to the x axis according to the following screenshot) by pressing F. The sense of creation of a face can be determined by the placement of the mouse if the starting edge is at the center of the face loop that is to be created.

- We can see that we have a pole. We will avoid making it too visible, so we will place it under the eyebrow.
- We complete the topology of the upper nose with a polygon reduction on the forehead (refer to step 5 in the preceding screenshot).
- Now, we will select the edge loop that bypasses the eye, and we do an extrusion by changing the scale (E and S). We will then place the vertices on the outline of the eye (G). We will have a 24-face face loop (refer to step 6 of the preceding screenshot).
- We will add two edge loops (Ctrl + R) around the eye that we will reposition correctly (G). A first edge loop takes the shape of the eye, marking the fold with the eyebrow. A second edge loop makes the link between the two shapes.

- At the left outer corner of the eye, we will tighten the vertices. We will take care to have a conical shape that spreads outwards (refer to step 7 in the preceding screenshot).
- Now, we create a face loop from the nose to the chin. It is called the nasolabial loop. We will add the polygons using F2 (by selecting a corner vertex and pressing F). Just like the eye, we extrude an edge and form a face loop from it that follows the circular shape of the mouth. We will have a 16-face face-loop (refer to step 8 of the preceding screenshot).
- We will add a face loop that comes around the nose. This allows us to define the nose. Remember to slightly bring the edges at the bottom to the septum of the nose. We will have a 9-face face loop (refer to step 9 of the preceding screenshot).

- We will create the topology that forms the top and bottom of the nose. We will have a 6-face face loop (refer to step 10 of the preceding screenshot).
- Once the nose shape is outlined, we will begin the ala of the nose. We will extrude a face loop that starts from the top of the nose down to the bottom of the nose, avoiding the nostril. This arrangement allows us to better create the shape of the nostril loop (refer to step 11 of the preceding screenshot).
- We will extrude the edge loop of the nostril with a scale transformation (E and S). We will then close the hole by connecting the edges (refer to step 12 of the preceding screenshot). If you don't have enough edges to make four-sided polygons, you can use a triangle. It must be as hidden as possible.

- We will start from the corner of the nose to make a face loop that goes under the mouth.
- We will then close this part by following the shape of the lips. Take care to slightly pinch the corner of the mouth. The topology must be as symmetrical as possible between the top and bottom of the mouth in order to connect them later. We will have a 14-face mirrored face loop (refer to step 13 of the preceding screenshot).
- We will continue around the mouth by adding a polygon strip above the chin (see 14 and 15 in the preceding screenshot).

- Now, we will make the face loop of the jaw, which ascends to make the contour of the face. We have a 22-face mirrored face loop (refer to step 15 of the preceding screenshot). We need to align the faces correctly for an easy connection and close the area of the jaw (refer to step 16 of the preceding screenshot).
- We will make the contour of the antennas with an extruded vertex on the top of the forehead in a circular manner (refer to step 17 of the preceding screenshot).
- We will then continue to form the polygons of the forehead, in line with what was done, by making a reduction in the number of faces, avoiding the antennas (refer to step 18 of the preceding screenshot).

- We will select three edges on the temples and create a polygon strip that follows the back of the head. We need enough faces to have a nice rounded.
- We will then select the edge located at the jaw, and we will continue to make the topology of the back of the head (refer to step 20 of the preceding screenshot).
- Now that the face strips are facing each other, we can fill the missing topology with the Fill and Loop Cut tools. (Refer to step 21 of the preceding screenshot.)
- We will continue to make the faces on the back of the head in the same way. We will form an angle to close the top of the head later more easily. (Refer to step 22 of the following screenshot.)
Note
The Smooth option
In order to have a topology as homogeneous as possible, we can use the Smooth option of the Specials menu (W). This allows us to relax the polygons. We first need to select the faces we want to modify (C). Be careful as you have to snap them after the process (G), so select only the visible faces in the view.

We now need to close the topology of the top of the head. We must pay attention to respect the number of edge loops created previously. You can apply the smooth option to quickly relax some misaligned faces.
Now we are going to make the antennas that require another technique:
- We will duplicate the edge loop situated at the base of the antenna already created to make a new object (by pressing P and select Selection).
- We need to deactivate the Snap option and the Project Individual Elements option.
- We can extrude this new object following the shape of the antenna. The polygons must completely cover the surface of the sculpted mesh. You can set Wireframe Shading Mode in order to view your geometry better.
- Once we get the desired topology, we add Shrinkwrap modifier and select the sculpted mesh in the Target parameter, called Body. This modifier allows us to snap a mesh on another.
- We must apply the modifier by clicking on Apply button, and then we will join it back to our other piece of geometry. For this, we select the mesh of the antenna, then the mesh of the head, and we press Ctrl + J.
- As we want to snap our components on the sculpture again, we will restore the Snap and Project Individual Elements options.
- We can add a few edge loops to the antenna in order to get a good enough shape.
- We will connect the faces in the back of the head in continuity with the topology already done.

- From the angle of the jaw, we will create a face loop that ends at the symmetry axis on same level of the glottis (refer to step 25 of the following image).
- We will then connect the face loop to the chin by adding enough edges. We need to connect the entire underside of the jaw. We have a 10-face face strip (refer to step 26 of the following screenshot).
- This area forms a triangular shape. We need to make loops to reduce the number of polygons around the chin. We can easily reduce the polygon flow by redirecting the loops on the axis of the symmetry (refer to step 27 of the following screenshot).

- To better visualize your polygons, you can hide the ones that you do not want to see. You can use the H shortcut. Press Alt + H to make them reappear.
The neck and the torso
We will continue this retopology with the neck.

- We will make a small polygon reduction at the back of the neck in order to lighten the density a little bit. We only need to progressively extrude the polygons along the neck. We will then align the polygons on the collar. We slightly pinch the edges to restore the volume of the collar outline.
The challenge is to properly harmonize the polygon flow along the front and the rear.
- We will continue to extrude to the clavicles. Using loops, we will add a polygon row in the middle of the nape, and we will reduce one on the sternum (refer step 28 of the preceding screenshot).

- There is an important face loop to place in case we want to animate the arms later. It follows the lower pectorals and shoulders muscles. We will have a 20-face mirrored face loop (refer to step 31 of the preceding screenshot).
- We will make another important face loop that goes vertically around the shoulder and passes under the arm. We will have a 16-face mirrored face loop (refer to step 32 of the preceding screenshot).

- Therefore, we will connect the polygons to form the chest and the upper back. On the shoulder, a new face loop links the polygons that intersect vertically and horizontally (refer to step 33 of the preceding screenshot).
- We will extend the topology straight to the pelvis in a cylindrical manner. There is no particular difficulty on this part (refer to steps 35 and 36 of the preceding screenshot).

- We end the hip with a strip of polygon that joins the axis of symmetry and we will create the crotch by connecting the buttocks polygons. Don't add too many edge loops, just what is needed. We will have a 6-face strip to make the connection (refer to step 37 of the preceding screenshot).
- Now, we will make a face loop that follows the shape of the buttocks. This face loop allows us to have a good deformation when animating the legs. To connect the vertical polygons that come from the back, we will make a second face loop right in this area (refer to step 38 of the preceding screenshot).
The arms and the hands
It is time to make the topology of the arms. Considering they are quite thin and not very muscular, we are going to use the same technique that we used for the antennas.

- This time we will add a 10-face cylinder (Shift + A) positioned around the arm. Be careful to match the number of faces on the shoulder (refer to step 39 of the preceding screenshot).
- To facilitate the visualization of two meshes, we will parent our semitransparent material by first selecting our retopology, and then selecting our new cylinder by pressing Ctrl + L and selecting Materials.
- We will add a Shrinkwrap modifier with the sculpted mesh as a target.
- We need enough polygons to get a sufficiently smooth shape. We will bring, little more loops on the elbow in case we need to animate the arm later so that it will bend appropriately.
- As for the antennas, we will apply the Shrinkwrap modifier in order to freeze the new shape. We will then join the arm to the rest of the body (Ctrl + J).
- Now that we have only one mesh, let's connect the arm to the shoulder by selecting the two opening loops and by bridging them together (by pressing W and selecting Bridge Edge Loop). Since we have the same number of vertices on the two sides, Bridge must work fine. We will then need to adjust the topology by adding some edge loops here and there. Don't forget to snap back the vertices on the sculpture (refer to step 40 in the preceding screenshot).
Let's start the hand. It is a particularly delicate part of the anatomy to do:
- We will start by doing the fingers using an extruded circle again and the Shrinkwrap modifier for each finger. This is the same technique used for the antennas and the arm. This time, we need to extrude a 10-edge circle for each finger. This number is important because we need to have enough polygons for the hand. Pay attention to the orientation of the thumb (refer to step 41 in the preceding screenshot).
- Once this is done, each finger is closed by joining six four-sided polygons. Our character has only two phalanges by the finger, so be sure to place three cuts around each of them if you want to properly animate the fingers later.
- Then, we will make some of the important face loops of the palm. There is a 10-face face loop that passes around the thumb (the thenar muscles). There is a 14-face face-loop on the opposite side of the hand near the little finger (the hypothenar eminence) (refer to step 42 in the following screenshot).

- We will create a face strip in order to accentuate the basis of the fingers. It is also important to leave a space between each finger (refer to step 43 in the preceding screenshot).
- Now, all the face loops have to be connected. We have the needed density to only use four-sided polygons without too much difficulty. Train yourself to fill holes with the number of polygons that you have. In this case, we can't change the number of polygons that wraps around each finger (ten in our case) (refer to step 44 in the preceding screenshot).
- We will add a few more horizontal edge loops around the phalanges in order to have a smooth shape.

The legs
We are going to finish this retopology with the legs. Let's begin with the thigh:

- We will select the edge that makes the outline of the leg and extrude it to the knee (E). As before, we will add a few edge loops (Ctrl + R), and then adjust and snap the topology on the surface of the sculpted mesh. We could have used the technique used for the antennas and arms with a cylinder but the thigh is wide enough and less complex (refer to steps 47 and 48 in the preceding screenshots).

- We will add an edge loop a little tighter near the knee.
- We can see that the boots are just above the knees, so we will make two edge loops that stick to the relief (refer to step 49 in the preceding screenshot).
- On the front of the knee, there is a loop that will reduce the number of polygons on the shin. It goes up and down along the thigh (refer to step 50 in the preceding screenshot).
- There is another face loop to be created that will follow the rounded shape of the boot at the knee. It goes up toward the thigh (refer to step 51 in the preceding screenshot).
- We must create the missing polygons on the top of the boot in line with what was done until the opening of the calf.
- This opening of the boot requires two face loops that allow us to maintain the hole. We must pay attention that it is easily connectable between the top and bottom. This looks like the circular topology case that we had analyzed before. We have two 18-face mirrored face loops.
- We will continue the retopology by creating a loop that goes under the heel and connects with the upper leg (refer to step 52 in the preceding screenshot).

- Let's go back to the front of the thigh and continue to form a strip of polygon that goes around the foot and forms a long face loop. It goes through the knee. This allows us to control the polygon flow by adapting it to the shape. We just need to keep the same number of polygons on both sides of that face loop in order to connect them properly (refer to step 53 in the preceding screenshot).
- A final important loop remains to be made. This is located under the foot. It follows the outline of the plantar arch with a 20-face face loop aligned so that we can easily connect it to the rest of the foot (refer to step 54 of the preceding screenshot).
- We still have to connect the inside of this underfoot face loop. To move from one row to three rows of polygons along the length of the foot, we must create a face loop by cutting the faces at the ends of the feet (refer to step 55 of the preceding screenshot).
The retopology of this little character is now over. We complete a mesh that offers many possibilities, such as creating textures or doing animations. All of this couldn't be envisaged with a very high polygon density and sculpted 3D model. Having a few polygons will facilitate the process. The important thing now is to get the small details that we had sculpted back on our mesh that we can describe as a low poly mesh. For this, we must discover a process called UV's unwrapping.

A presentation of each important face-loops of the alien
The head
Let's start our retopology with the head of our alien character:
- In the Edit Mode, we will snap our first polygon with the Grab tool (G).
- We will then begin to form the first face loop around the eyes. We will select the edge on the right-hand side of the plane and pressing Ctrl and a left-click, we will create new polygons in sequence on the surface of the sculpted mesh. There is no need to be very accurate while tracing the first face loop. We will be able to reposition the vertices and adjust the number of polygons thereafter. So, we will make the first face loop, which passes through the eyebrow, the cheek, and joins the symmetry axis right at the nose. At the corner of the eye, we need to be careful while placing an edge that extends the diagonal direction of the eye (refer step 2 in the following screenshot). This face loop is called the mask.
Note
Pair number of polygons
Be careful to always have a pair number of polygons whenever you form a face loop. This will allow you to connect the polygons more easily. If in some cases you only have an odd number, you can try to delete an edge loop and replace the polygons around (with G) it.

- We will then add two edge loops (Ctrl + R). Try to equalize as much as possible the size and the distribution of the polygons. We will reposition the vertices to have a rounded shape (refer to step 3 in the preceding screenshot). For our selected components snap on to the sculpture, we have to move them with the Grab tool (G). Remember to do this often, but only with the components that directly face your point of view.
- We will add an edge loop to the nose in order to have enough polygons to better define the outline shape. We will have a 28-face face loop.
- We will join the nose with the new polygons (refer to step 4 in the following screenshot).
- To save time, you can start making a shape with a few big polygons to cover a large area that you want to work on. You can then define the number of cuts that you need and snap the topology, rather than make many little polygons one after the other.

Try to follow the shape of the sculpted mesh as much as possible.
Note
F2 add-on
We mentioned this while preparing the environment. F2 is an essential add-on in Blender that allows us to quickly create faces.
Between the two rows of the edges, the F2 add-on can generate the missing faces. You can also generate a face by selecting one vertex on the intersection of two faces by pressing F. Repeat the process to quickly make a face loop, and remember to weld them (select the polygons, and then press W and select Remove doubles).
You can also generate the face loops in the edge mode. You need to select a starting edge (the one to the left and perpendicular to the x axis according to the following screenshot) by pressing F. The sense of creation of a face can be determined by the placement of the mouse if the starting edge is at the center of the face loop that is to be created.

- We can see that we have a pole. We will avoid making it too visible, so we will place it under the eyebrow.
- We complete the topology of the upper nose with a polygon reduction on the forehead (refer to step 5 in the preceding screenshot).
- Now, we will select the edge loop that bypasses the eye, and we do an extrusion by changing the scale (E and S). We will then place the vertices on the outline of the eye (G). We will have a 24-face face loop (refer to step 6 of the preceding screenshot).
- We will add two edge loops (Ctrl + R) around the eye that we will reposition correctly (G). A first edge loop takes the shape of the eye, marking the fold with the eyebrow. A second edge loop makes the link between the two shapes.

- At the left outer corner of the eye, we will tighten the vertices. We will take care to have a conical shape that spreads outwards (refer to step 7 in the preceding screenshot).
- Now, we create a face loop from the nose to the chin. It is called the nasolabial loop. We will add the polygons using F2 (by selecting a corner vertex and pressing F). Just like the eye, we extrude an edge and form a face loop from it that follows the circular shape of the mouth. We will have a 16-face face-loop (refer to step 8 of the preceding screenshot).
- We will add a face loop that comes around the nose. This allows us to define the nose. Remember to slightly bring the edges at the bottom to the septum of the nose. We will have a 9-face face loop (refer to step 9 of the preceding screenshot).

- We will create the topology that forms the top and bottom of the nose. We will have a 6-face face loop (refer to step 10 of the preceding screenshot).
- Once the nose shape is outlined, we will begin the ala of the nose. We will extrude a face loop that starts from the top of the nose down to the bottom of the nose, avoiding the nostril. This arrangement allows us to better create the shape of the nostril loop (refer to step 11 of the preceding screenshot).
- We will extrude the edge loop of the nostril with a scale transformation (E and S). We will then close the hole by connecting the edges (refer to step 12 of the preceding screenshot). If you don't have enough edges to make four-sided polygons, you can use a triangle. It must be as hidden as possible.

- We will start from the corner of the nose to make a face loop that goes under the mouth.
- We will then close this part by following the shape of the lips. Take care to slightly pinch the corner of the mouth. The topology must be as symmetrical as possible between the top and bottom of the mouth in order to connect them later. We will have a 14-face mirrored face loop (refer to step 13 of the preceding screenshot).
- We will continue around the mouth by adding a polygon strip above the chin (see 14 and 15 in the preceding screenshot).

- Now, we will make the face loop of the jaw, which ascends to make the contour of the face. We have a 22-face mirrored face loop (refer to step 15 of the preceding screenshot). We need to align the faces correctly for an easy connection and close the area of the jaw (refer to step 16 of the preceding screenshot).
- We will make the contour of the antennas with an extruded vertex on the top of the forehead in a circular manner (refer to step 17 of the preceding screenshot).
- We will then continue to form the polygons of the forehead, in line with what was done, by making a reduction in the number of faces, avoiding the antennas (refer to step 18 of the preceding screenshot).

- We will select three edges on the temples and create a polygon strip that follows the back of the head. We need enough faces to have a nice rounded.
- We will then select the edge located at the jaw, and we will continue to make the topology of the back of the head (refer to step 20 of the preceding screenshot).
- Now that the face strips are facing each other, we can fill the missing topology with the Fill and Loop Cut tools. (Refer to step 21 of the preceding screenshot.)
- We will continue to make the faces on the back of the head in the same way. We will form an angle to close the top of the head later more easily. (Refer to step 22 of the following screenshot.)
Note
The Smooth option
In order to have a topology as homogeneous as possible, we can use the Smooth option of the Specials menu (W). This allows us to relax the polygons. We first need to select the faces we want to modify (C). Be careful as you have to snap them after the process (G), so select only the visible faces in the view.

We now need to close the topology of the top of the head. We must pay attention to respect the number of edge loops created previously. You can apply the smooth option to quickly relax some misaligned faces.
Now we are going to make the antennas that require another technique:
- We will duplicate the edge loop situated at the base of the antenna already created to make a new object (by pressing P and select Selection).
- We need to deactivate the Snap option and the Project Individual Elements option.
- We can extrude this new object following the shape of the antenna. The polygons must completely cover the surface of the sculpted mesh. You can set Wireframe Shading Mode in order to view your geometry better.
- Once we get the desired topology, we add Shrinkwrap modifier and select the sculpted mesh in the Target parameter, called Body. This modifier allows us to snap a mesh on another.
- We must apply the modifier by clicking on Apply button, and then we will join it back to our other piece of geometry. For this, we select the mesh of the antenna, then the mesh of the head, and we press Ctrl + J.
- As we want to snap our components on the sculpture again, we will restore the Snap and Project Individual Elements options.
- We can add a few edge loops to the antenna in order to get a good enough shape.
- We will connect the faces in the back of the head in continuity with the topology already done.

- From the angle of the jaw, we will create a face loop that ends at the symmetry axis on same level of the glottis (refer to step 25 of the following image).
- We will then connect the face loop to the chin by adding enough edges. We need to connect the entire underside of the jaw. We have a 10-face face strip (refer to step 26 of the following screenshot).
- This area forms a triangular shape. We need to make loops to reduce the number of polygons around the chin. We can easily reduce the polygon flow by redirecting the loops on the axis of the symmetry (refer to step 27 of the following screenshot).

- To better visualize your polygons, you can hide the ones that you do not want to see. You can use the H shortcut. Press Alt + H to make them reappear.
The neck and the torso
We will continue this retopology with the neck.

- We will make a small polygon reduction at the back of the neck in order to lighten the density a little bit. We only need to progressively extrude the polygons along the neck. We will then align the polygons on the collar. We slightly pinch the edges to restore the volume of the collar outline.
The challenge is to properly harmonize the polygon flow along the front and the rear.
- We will continue to extrude to the clavicles. Using loops, we will add a polygon row in the middle of the nape, and we will reduce one on the sternum (refer step 28 of the preceding screenshot).

- There is an important face loop to place in case we want to animate the arms later. It follows the lower pectorals and shoulders muscles. We will have a 20-face mirrored face loop (refer to step 31 of the preceding screenshot).
- We will make another important face loop that goes vertically around the shoulder and passes under the arm. We will have a 16-face mirrored face loop (refer to step 32 of the preceding screenshot).

- Therefore, we will connect the polygons to form the chest and the upper back. On the shoulder, a new face loop links the polygons that intersect vertically and horizontally (refer to step 33 of the preceding screenshot).
- We will extend the topology straight to the pelvis in a cylindrical manner. There is no particular difficulty on this part (refer to steps 35 and 36 of the preceding screenshot).

- We end the hip with a strip of polygon that joins the axis of symmetry and we will create the crotch by connecting the buttocks polygons. Don't add too many edge loops, just what is needed. We will have a 6-face strip to make the connection (refer to step 37 of the preceding screenshot).
- Now, we will make a face loop that follows the shape of the buttocks. This face loop allows us to have a good deformation when animating the legs. To connect the vertical polygons that come from the back, we will make a second face loop right in this area (refer to step 38 of the preceding screenshot).
The arms and the hands
It is time to make the topology of the arms. Considering they are quite thin and not very muscular, we are going to use the same technique that we used for the antennas.

- This time we will add a 10-face cylinder (Shift + A) positioned around the arm. Be careful to match the number of faces on the shoulder (refer to step 39 of the preceding screenshot).
- To facilitate the visualization of two meshes, we will parent our semitransparent material by first selecting our retopology, and then selecting our new cylinder by pressing Ctrl + L and selecting Materials.
- We will add a Shrinkwrap modifier with the sculpted mesh as a target.
- We need enough polygons to get a sufficiently smooth shape. We will bring, little more loops on the elbow in case we need to animate the arm later so that it will bend appropriately.
- As for the antennas, we will apply the Shrinkwrap modifier in order to freeze the new shape. We will then join the arm to the rest of the body (Ctrl + J).
- Now that we have only one mesh, let's connect the arm to the shoulder by selecting the two opening loops and by bridging them together (by pressing W and selecting Bridge Edge Loop). Since we have the same number of vertices on the two sides, Bridge must work fine. We will then need to adjust the topology by adding some edge loops here and there. Don't forget to snap back the vertices on the sculpture (refer to step 40 in the preceding screenshot).
Let's start the hand. It is a particularly delicate part of the anatomy to do:
- We will start by doing the fingers using an extruded circle again and the Shrinkwrap modifier for each finger. This is the same technique used for the antennas and the arm. This time, we need to extrude a 10-edge circle for each finger. This number is important because we need to have enough polygons for the hand. Pay attention to the orientation of the thumb (refer to step 41 in the preceding screenshot).
- Once this is done, each finger is closed by joining six four-sided polygons. Our character has only two phalanges by the finger, so be sure to place three cuts around each of them if you want to properly animate the fingers later.
- Then, we will make some of the important face loops of the palm. There is a 10-face face loop that passes around the thumb (the thenar muscles). There is a 14-face face-loop on the opposite side of the hand near the little finger (the hypothenar eminence) (refer to step 42 in the following screenshot).

- We will create a face strip in order to accentuate the basis of the fingers. It is also important to leave a space between each finger (refer to step 43 in the preceding screenshot).
- Now, all the face loops have to be connected. We have the needed density to only use four-sided polygons without too much difficulty. Train yourself to fill holes with the number of polygons that you have. In this case, we can't change the number of polygons that wraps around each finger (ten in our case) (refer to step 44 in the preceding screenshot).
- We will add a few more horizontal edge loops around the phalanges in order to have a smooth shape.

The legs
We are going to finish this retopology with the legs. Let's begin with the thigh:

- We will select the edge that makes the outline of the leg and extrude it to the knee (E). As before, we will add a few edge loops (Ctrl + R), and then adjust and snap the topology on the surface of the sculpted mesh. We could have used the technique used for the antennas and arms with a cylinder but the thigh is wide enough and less complex (refer to steps 47 and 48 in the preceding screenshots).

- We will add an edge loop a little tighter near the knee.
- We can see that the boots are just above the knees, so we will make two edge loops that stick to the relief (refer to step 49 in the preceding screenshot).
- On the front of the knee, there is a loop that will reduce the number of polygons on the shin. It goes up and down along the thigh (refer to step 50 in the preceding screenshot).
- There is another face loop to be created that will follow the rounded shape of the boot at the knee. It goes up toward the thigh (refer to step 51 in the preceding screenshot).
- We must create the missing polygons on the top of the boot in line with what was done until the opening of the calf.
- This opening of the boot requires two face loops that allow us to maintain the hole. We must pay attention that it is easily connectable between the top and bottom. This looks like the circular topology case that we had analyzed before. We have two 18-face mirrored face loops.
- We will continue the retopology by creating a loop that goes under the heel and connects with the upper leg (refer to step 52 in the preceding screenshot).

- Let's go back to the front of the thigh and continue to form a strip of polygon that goes around the foot and forms a long face loop. It goes through the knee. This allows us to control the polygon flow by adapting it to the shape. We just need to keep the same number of polygons on both sides of that face loop in order to connect them properly (refer to step 53 in the preceding screenshot).
- A final important loop remains to be made. This is located under the foot. It follows the outline of the plantar arch with a 20-face face loop aligned so that we can easily connect it to the rest of the foot (refer to step 54 of the preceding screenshot).
- We still have to connect the inside of this underfoot face loop. To move from one row to three rows of polygons along the length of the foot, we must create a face loop by cutting the faces at the ends of the feet (refer to step 55 of the preceding screenshot).
The retopology of this little character is now over. We complete a mesh that offers many possibilities, such as creating textures or doing animations. All of this couldn't be envisaged with a very high polygon density and sculpted 3D model. Having a few polygons will facilitate the process. The important thing now is to get the small details that we had sculpted back on our mesh that we can describe as a low poly mesh. For this, we must discover a process called UV's unwrapping.

A presentation of each important face-loops of the alien
The neck and the torso
We will continue this retopology with the neck.

- We will make a small polygon reduction at the back of the neck in order to lighten the density a little bit. We only need to progressively extrude the polygons along the neck. We will then align the polygons on the collar. We slightly pinch the edges to restore the volume of the collar outline.
The challenge is to properly harmonize the polygon flow along the front and the rear.
- We will continue to extrude to the clavicles. Using loops, we will add a polygon row in the middle of the nape, and we will reduce one on the sternum (refer step 28 of the preceding screenshot).

- There is an important face loop to place in case we want to animate the arms later. It follows the lower pectorals and shoulders muscles. We will have a 20-face mirrored face loop (refer to step 31 of the preceding screenshot).
- We will make another important face loop that goes vertically around the shoulder and passes under the arm. We will have a 16-face mirrored face loop (refer to step 32 of the preceding screenshot).

- Therefore, we will connect the polygons to form the chest and the upper back. On the shoulder, a new face loop links the polygons that intersect vertically and horizontally (refer to step 33 of the preceding screenshot).
- We will extend the topology straight to the pelvis in a cylindrical manner. There is no particular difficulty on this part (refer to steps 35 and 36 of the preceding screenshot).

- We end the hip with a strip of polygon that joins the axis of symmetry and we will create the crotch by connecting the buttocks polygons. Don't add too many edge loops, just what is needed. We will have a 6-face strip to make the connection (refer to step 37 of the preceding screenshot).
- Now, we will make a face loop that follows the shape of the buttocks. This face loop allows us to have a good deformation when animating the legs. To connect the vertical polygons that come from the back, we will make a second face loop right in this area (refer to step 38 of the preceding screenshot).
The arms and the hands
It is time to make the topology of the arms. Considering they are quite thin and not very muscular, we are going to use the same technique that we used for the antennas.

- This time we will add a 10-face cylinder (Shift + A) positioned around the arm. Be careful to match the number of faces on the shoulder (refer to step 39 of the preceding screenshot).
- To facilitate the visualization of two meshes, we will parent our semitransparent material by first selecting our retopology, and then selecting our new cylinder by pressing Ctrl + L and selecting Materials.
- We will add a Shrinkwrap modifier with the sculpted mesh as a target.
- We need enough polygons to get a sufficiently smooth shape. We will bring, little more loops on the elbow in case we need to animate the arm later so that it will bend appropriately.
- As for the antennas, we will apply the Shrinkwrap modifier in order to freeze the new shape. We will then join the arm to the rest of the body (Ctrl + J).
- Now that we have only one mesh, let's connect the arm to the shoulder by selecting the two opening loops and by bridging them together (by pressing W and selecting Bridge Edge Loop). Since we have the same number of vertices on the two sides, Bridge must work fine. We will then need to adjust the topology by adding some edge loops here and there. Don't forget to snap back the vertices on the sculpture (refer to step 40 in the preceding screenshot).
Let's start the hand. It is a particularly delicate part of the anatomy to do:
- We will start by doing the fingers using an extruded circle again and the Shrinkwrap modifier for each finger. This is the same technique used for the antennas and the arm. This time, we need to extrude a 10-edge circle for each finger. This number is important because we need to have enough polygons for the hand. Pay attention to the orientation of the thumb (refer to step 41 in the preceding screenshot).
- Once this is done, each finger is closed by joining six four-sided polygons. Our character has only two phalanges by the finger, so be sure to place three cuts around each of them if you want to properly animate the fingers later.
- Then, we will make some of the important face loops of the palm. There is a 10-face face loop that passes around the thumb (the thenar muscles). There is a 14-face face-loop on the opposite side of the hand near the little finger (the hypothenar eminence) (refer to step 42 in the following screenshot).

- We will create a face strip in order to accentuate the basis of the fingers. It is also important to leave a space between each finger (refer to step 43 in the preceding screenshot).
- Now, all the face loops have to be connected. We have the needed density to only use four-sided polygons without too much difficulty. Train yourself to fill holes with the number of polygons that you have. In this case, we can't change the number of polygons that wraps around each finger (ten in our case) (refer to step 44 in the preceding screenshot).
- We will add a few more horizontal edge loops around the phalanges in order to have a smooth shape.

The legs
We are going to finish this retopology with the legs. Let's begin with the thigh:

- We will select the edge that makes the outline of the leg and extrude it to the knee (E). As before, we will add a few edge loops (Ctrl + R), and then adjust and snap the topology on the surface of the sculpted mesh. We could have used the technique used for the antennas and arms with a cylinder but the thigh is wide enough and less complex (refer to steps 47 and 48 in the preceding screenshots).

- We will add an edge loop a little tighter near the knee.
- We can see that the boots are just above the knees, so we will make two edge loops that stick to the relief (refer to step 49 in the preceding screenshot).
- On the front of the knee, there is a loop that will reduce the number of polygons on the shin. It goes up and down along the thigh (refer to step 50 in the preceding screenshot).
- There is another face loop to be created that will follow the rounded shape of the boot at the knee. It goes up toward the thigh (refer to step 51 in the preceding screenshot).
- We must create the missing polygons on the top of the boot in line with what was done until the opening of the calf.
- This opening of the boot requires two face loops that allow us to maintain the hole. We must pay attention that it is easily connectable between the top and bottom. This looks like the circular topology case that we had analyzed before. We have two 18-face mirrored face loops.
- We will continue the retopology by creating a loop that goes under the heel and connects with the upper leg (refer to step 52 in the preceding screenshot).

- Let's go back to the front of the thigh and continue to form a strip of polygon that goes around the foot and forms a long face loop. It goes through the knee. This allows us to control the polygon flow by adapting it to the shape. We just need to keep the same number of polygons on both sides of that face loop in order to connect them properly (refer to step 53 in the preceding screenshot).
- A final important loop remains to be made. This is located under the foot. It follows the outline of the plantar arch with a 20-face face loop aligned so that we can easily connect it to the rest of the foot (refer to step 54 of the preceding screenshot).
- We still have to connect the inside of this underfoot face loop. To move from one row to three rows of polygons along the length of the foot, we must create a face loop by cutting the faces at the ends of the feet (refer to step 55 of the preceding screenshot).
The retopology of this little character is now over. We complete a mesh that offers many possibilities, such as creating textures or doing animations. All of this couldn't be envisaged with a very high polygon density and sculpted 3D model. Having a few polygons will facilitate the process. The important thing now is to get the small details that we had sculpted back on our mesh that we can describe as a low poly mesh. For this, we must discover a process called UV's unwrapping.

A presentation of each important face-loops of the alien
The arms and the hands
It is time to make the topology of the arms. Considering they are quite thin and not very muscular, we are going to use the same technique that we used for the antennas.

- This time we will add a 10-face cylinder (Shift + A) positioned around the arm. Be careful to match the number of faces on the shoulder (refer to step 39 of the preceding screenshot).
- To facilitate the visualization of two meshes, we will parent our semitransparent material by first selecting our retopology, and then selecting our new cylinder by pressing Ctrl + L and selecting Materials.
- We will add a Shrinkwrap modifier with the sculpted mesh as a target.
- We need enough polygons to get a sufficiently smooth shape. We will bring, little more loops on the elbow in case we need to animate the arm later so that it will bend appropriately.
- As for the antennas, we will apply the Shrinkwrap modifier in order to freeze the new shape. We will then join the arm to the rest of the body (Ctrl + J).
- Now that we have only one mesh, let's connect the arm to the shoulder by selecting the two opening loops and by bridging them together (by pressing W and selecting Bridge Edge Loop). Since we have the same number of vertices on the two sides, Bridge must work fine. We will then need to adjust the topology by adding some edge loops here and there. Don't forget to snap back the vertices on the sculpture (refer to step 40 in the preceding screenshot).
Let's start the hand. It is a particularly delicate part of the anatomy to do:
- We will start by doing the fingers using an extruded circle again and the Shrinkwrap modifier for each finger. This is the same technique used for the antennas and the arm. This time, we need to extrude a 10-edge circle for each finger. This number is important because we need to have enough polygons for the hand. Pay attention to the orientation of the thumb (refer to step 41 in the preceding screenshot).
- Once this is done, each finger is closed by joining six four-sided polygons. Our character has only two phalanges by the finger, so be sure to place three cuts around each of them if you want to properly animate the fingers later.
- Then, we will make some of the important face loops of the palm. There is a 10-face face loop that passes around the thumb (the thenar muscles). There is a 14-face face-loop on the opposite side of the hand near the little finger (the hypothenar eminence) (refer to step 42 in the following screenshot).

- We will create a face strip in order to accentuate the basis of the fingers. It is also important to leave a space between each finger (refer to step 43 in the preceding screenshot).
- Now, all the face loops have to be connected. We have the needed density to only use four-sided polygons without too much difficulty. Train yourself to fill holes with the number of polygons that you have. In this case, we can't change the number of polygons that wraps around each finger (ten in our case) (refer to step 44 in the preceding screenshot).
- We will add a few more horizontal edge loops around the phalanges in order to have a smooth shape.

The legs
We are going to finish this retopology with the legs. Let's begin with the thigh:

- We will select the edge that makes the outline of the leg and extrude it to the knee (E). As before, we will add a few edge loops (Ctrl + R), and then adjust and snap the topology on the surface of the sculpted mesh. We could have used the technique used for the antennas and arms with a cylinder but the thigh is wide enough and less complex (refer to steps 47 and 48 in the preceding screenshots).

- We will add an edge loop a little tighter near the knee.
- We can see that the boots are just above the knees, so we will make two edge loops that stick to the relief (refer to step 49 in the preceding screenshot).
- On the front of the knee, there is a loop that will reduce the number of polygons on the shin. It goes up and down along the thigh (refer to step 50 in the preceding screenshot).
- There is another face loop to be created that will follow the rounded shape of the boot at the knee. It goes up toward the thigh (refer to step 51 in the preceding screenshot).
- We must create the missing polygons on the top of the boot in line with what was done until the opening of the calf.
- This opening of the boot requires two face loops that allow us to maintain the hole. We must pay attention that it is easily connectable between the top and bottom. This looks like the circular topology case that we had analyzed before. We have two 18-face mirrored face loops.
- We will continue the retopology by creating a loop that goes under the heel and connects with the upper leg (refer to step 52 in the preceding screenshot).

- Let's go back to the front of the thigh and continue to form a strip of polygon that goes around the foot and forms a long face loop. It goes through the knee. This allows us to control the polygon flow by adapting it to the shape. We just need to keep the same number of polygons on both sides of that face loop in order to connect them properly (refer to step 53 in the preceding screenshot).
- A final important loop remains to be made. This is located under the foot. It follows the outline of the plantar arch with a 20-face face loop aligned so that we can easily connect it to the rest of the foot (refer to step 54 of the preceding screenshot).
- We still have to connect the inside of this underfoot face loop. To move from one row to three rows of polygons along the length of the foot, we must create a face loop by cutting the faces at the ends of the feet (refer to step 55 of the preceding screenshot).
The retopology of this little character is now over. We complete a mesh that offers many possibilities, such as creating textures or doing animations. All of this couldn't be envisaged with a very high polygon density and sculpted 3D model. Having a few polygons will facilitate the process. The important thing now is to get the small details that we had sculpted back on our mesh that we can describe as a low poly mesh. For this, we must discover a process called UV's unwrapping.

A presentation of each important face-loops of the alien
The legs
We are going to finish this retopology with the legs. Let's begin with the thigh:

- We will select the edge that makes the outline of the leg and extrude it to the knee (E). As before, we will add a few edge loops (Ctrl + R), and then adjust and snap the topology on the surface of the sculpted mesh. We could have used the technique used for the antennas and arms with a cylinder but the thigh is wide enough and less complex (refer to steps 47 and 48 in the preceding screenshots).

- We will add an edge loop a little tighter near the knee.
- We can see that the boots are just above the knees, so we will make two edge loops that stick to the relief (refer to step 49 in the preceding screenshot).
- On the front of the knee, there is a loop that will reduce the number of polygons on the shin. It goes up and down along the thigh (refer to step 50 in the preceding screenshot).
- There is another face loop to be created that will follow the rounded shape of the boot at the knee. It goes up toward the thigh (refer to step 51 in the preceding screenshot).
- We must create the missing polygons on the top of the boot in line with what was done until the opening of the calf.
- This opening of the boot requires two face loops that allow us to maintain the hole. We must pay attention that it is easily connectable between the top and bottom. This looks like the circular topology case that we had analyzed before. We have two 18-face mirrored face loops.
- We will continue the retopology by creating a loop that goes under the heel and connects with the upper leg (refer to step 52 in the preceding screenshot).

- Let's go back to the front of the thigh and continue to form a strip of polygon that goes around the foot and forms a long face loop. It goes through the knee. This allows us to control the polygon flow by adapting it to the shape. We just need to keep the same number of polygons on both sides of that face loop in order to connect them properly (refer to step 53 in the preceding screenshot).
- A final important loop remains to be made. This is located under the foot. It follows the outline of the plantar arch with a 20-face face loop aligned so that we can easily connect it to the rest of the foot (refer to step 54 of the preceding screenshot).
- We still have to connect the inside of this underfoot face loop. To move from one row to three rows of polygons along the length of the foot, we must create a face loop by cutting the faces at the ends of the feet (refer to step 55 of the preceding screenshot).
The retopology of this little character is now over. We complete a mesh that offers many possibilities, such as creating textures or doing animations. All of this couldn't be envisaged with a very high polygon density and sculpted 3D model. Having a few polygons will facilitate the process. The important thing now is to get the small details that we had sculpted back on our mesh that we can describe as a low poly mesh. For this, we must discover a process called UV's unwrapping.

A presentation of each important face-loops of the alien
Unwrapping UVs
Now that we have a clean topology, we can learn more about the UV unwrapping process that we introduced in the first chapter. We have to do this in order to project the sculpted details on our clean mesh. Before starting, let's see what UVs are.
Understanding UVs
The goal of the UV unwrapping process is to flatten the 3D mesh in a 2D space in order to project textures (2D images) on it. To understand the process better, imagine that we are going to remove the skin of our alien in order to flatten it (I know that the metaphor is a little gory, but stay with us, there won't be any blood). If we have to do this, we would need to detach the skin by cutting along the imaginary seams and then flattening it down.
Another way to better understand UV unwrapping is to think about how clothes are made and take the steps in the reverse order. For instance, at the beginning, a shirt is a flat piece of tissue where all the seams are marked down. Then, the different cut pieces are attached together in order to form the volume of the shirt, like the sleeves. So, if we were unfolding a cloth along its seams, we will tell Blender where the seams are placed on our 3D mesh. After this, the ones that have been marked and the model that has been flattened down will correspond to each vertex, edge, or face between the 3D model and the flattened version of it; this is actually a 2D representation of the geometry.
In general, we call the coordinate axes of a 2D space the x and y axes, but in this case they are named as U and V. Hence, the name UV unwrapping process. Another really important thing to note is that we often want to avoid any overlap of geometry in the UV space. This is because when we use UVs of an object in order to project 2D textures on it, we seldom want to have the same texture information twice on the 3D model. We will also need to optimize the UVs so that they don't generate strange distortions.
Lastly, similar to the shirt example, our UVs will be usually separated in different parts called islands. For instance, we will disconnect the head of our alien from its hands or other limbs. These islands need to have a proportional scale to the geometry data they represent (that is, the head is bigger than the hands, so it needs to be bigger in the UV space).
The placement of the seams
It's now time to unwrap the UVs of our alien character. So, as we stated before, we first need to tell Blender where the seams are going to be:
- We will first select all the edges that start from the lower back of the neck to the middle of the forehead (the ones that are on the symmetry axis). We can also select four perpendicular connected edges together at the end of the previous group of edges selected. It will look like an inverted T shape from the front view.
- Now, in order to mark our selection as seams, we will go to the Edges menu (Ctrl + E) and select the Mark seam option.
- Always try to think as if you were using a cutter, so the mesh will be disconnected in the UV space along the marked edges. Also, note that the seams are in red.
- Now, we will select the top collar edge loop (press Alt and the RMB) where it meets the previously marked edge and mark it as a new seam again. This will completely separate the head and neck portion into a new island.
- In order to have less deformation under the chin, we will select edges starting from the top of the collar (where we placed the seam) to the chin along the axis of symmetry. We will add five perpendicular edges to our selections and mark our selection as new seams. We've done this in the same way as the forehead.
- In order to separate the antenna in its own island, we will select the circle loop of its base and mark it as a seam. We will also have to mark a vertical line of edges that start from the previously marked seam and end at the top of the antenna.
- Then, we will end this seam by following the circular cap of the top of the antenna without closing it completely, leaving an edge unmarked. When you are marking the seams, try to think of an approximation of the shape that you know in the real life. For instance, in this case, the antenna looks like a candy wrapper.
- To end with the head, we will select an edge loop around the eye and mark it as a seam. If you want to remove a seam, you can simply select a seam, and in the Edges menu (Ctrl + E), you can select the Clear Seam option. We've now completed the UVs of the head, but we will finish the body before looking at them unwrapped.

The head seams
- Now, we will select a vertical edge loop around the shoulder and mark it as a seam. This is going to represent the separation between the arm UVs and the torso UVs.
- In order to clearly see that the arm UVs are disconnected from the rest of the body, you can go in the Face mode, hover your mouse on the arm and press the L key (selection of the linked parts).
- We will then separate the torso UVs from the legs by marking an edge loop situated under the belt.
- It's best to consider the torso UVs as two separate islands, the front and the back. So, we will split this by marking the edges that connect the shoulder's vertical seam to the seam of the collar. These edges follow the angle created by the neck and the shoulder.
- After this, we will mark a line of edges that start under the arm and go right to the belt seam. As you can see, using the linked parts method presented before, the torso is now in two parts that are delimited by the collar, belt, and shoulder seams (of course, we always have the mirror modifier turned on, so we can only see half of the torso's linked parts)
- We will then mark an edge loop that follows the top boot outline.
- As we did with the torso, we will split the legs UVs into two islands. To do this, we simply mark the edges that start from the belt seam (following the same direction of the seam on the side of the torso) and end at the boot seam.
- For now, the legs are still in one part, so we will add a new seam starting from the boot seam and ending below the pelvis bone. Now, our legs UVs are split into two islands.
- It's now time to mark the seams of the boots. To do this, we will to the bottom view (Ctrl + 7 numpad key) and mark a loop that follows the footprint of the boot. We will also mark the loop that follows the hole of the boot on the calf muscles.
- We will then mark the vertical edges of the back that connect the footprint seam to the hole seam and the ones that connect the hole seam to the top boot outline.
- Lastly, we will mark the seams of the hand and the arm. We will mark the wrist edge loop in order to disconnect its UVs from the arm. Now, we will mark a continuous line of edges that start from the tip of the thumb and follow the silhouette of the hand by connecting to the wrist seam. As you can see, we didn't split the top of the thumb so that the interior palm and the back of the hand share the same UV Island. Then, we will mark a continuous line of edges from the wrist to the shoulder in order to do the UVs of the arm.
Congratulations! You've finished marking all the seams, and we are now ready to unwrap the alien. In order to do this, we must first apply our Mirror modifier. As you can see, all the seams are now mirrored to the other side; what a time saver!
- Now it's time to unwrap the alien. Let's see how this is done. We will first select all its geometry by pressing A.
- Now, we will press the U key to get the UV Mapping menu and select the Unwrap option. Unwrap is now done!
- To see the UVs, we will open a new UV/Image Editor by splitting our 3D view into two and changing the new window to the appropriate editor.

The upper body seams
The seams follow the volume of the each part of the character.

The lower body seams
As you can see, in the Edit Mode, all our 3D geometry is being flattened down in the UV space. We are now ready to reorganize each island. Note that if you still have problems while understanding the relation between the 3D space and the UV space (don't be disappointed if this is the case, UVs are hard to understand in the beginning), you can use the linked method presented before to see how each part is represented in the UV space.
The placement and adjustment of the islands
We are now going to adjust each island in the UV space. As you can see, all our islands are bounded to a square. Everything that is on the outside won't be used, so all the islands need to be tightly packed in it. Moreover, we'll have to check whether there are any important deformations on our 3D mesh. If this is the case, it means that each texture will be stretched whether we want it or not.
- In order to adjust the different island placements, in the UV/Image Editor, we will first need to enter the Island UV selecting mode.
This allows us to select every island and place it with the grab (G) tool, scale (S) or rotate it (R) in the UV/Image Editor.
- When we try to place the islands correctly on the UV space, we need to be sure that they don't go out of the square bounds (represented by a grid).
- You can also use the Pack Islands tool located under the UVs menu, in order to have this automatically done. But it's always best to do it by hand.
- Another thing to remember is to have the island proportional in scale to what they represent on the mesh. This was automatically done when you first unwrapped your mesh, but if you scale the islands by hand, be aware of this. However, you can sometimes counter this rule when you need more texture details on a specific location. For instance, the head is one of the most important part of the alien, so we can scale its island a little bit more.
- Once you've packed all your islands, you can add a checker texture to check whether there are any important stretches with your UVs. We will add a predefined texture by first entering into the Edit Mode of the alien.
- We will click on the + New button in the header of the UV/Image Editor, and select a UV Grid image under the Generated Type drop-down menu. We can then validate it with OK.
- In order to see the test grid on our alien in the viewport, we will need to enter the Texture shading mode located under the Viewport shading drop-down menu in the 3D viewport header. We can also toggle it on or off by pressing Alt + Z.
Now that we see our test grid on our alien, how can we interpret it? If all the squares are still approximate squares, then it means we don't have any important deformation. Their orientations don't matter too much here.

The final UV Island placement
The baking of textures
Now that we have UVs on our little alien, we can take a look at how we can transfer all the details from our sculpture to the new retopologized mesh. The details in the sculpture are simply there because of the amount of geometry it is composed of, but in the retopology, we have kept the amount of details to about 5000 polygons, in order to have a manageable mesh.
The baking of a normal map
The best solution that we have in order to transfer the details is to bake a normal map that will act with lights to give the impression of detail.
What is a normal map?
At its lower state, a normal map is an image or a texture that will be projected on the mesh through the UVs. This' is why it's important to UV unwrap the object. Note that if the UVs are stretching at some place, the details that are in the normal map will then be stretched too. As mentioned before, a normal map will do its magic with the lighting. It is composed of red, green, and blue pixels that respectively represent the X, Y, and Z orientations of the normal of a face. So, we will need to create a normal map that will contain all the normal information of the high poly sculpture. The higher the definition of the normal map texture will be, the most precise the details will be.
Making of the bake
In order to create a normal map from our sculpture, we will need to use the bake tools of Blender.
- We only need to see the sculpture and the retopology in the 3D view. To hide the rest, we will select them both and press Shift + H.
- We can now deselect all our objects by pressing A.
- In order to do the bake, we will have to first select the alien sculpture and then the retopology (this becomes the active object).
- Now, in the Properties editor, under the Render section, we will expand the Bake subpanel.
- The first option to choose is what type of map (or texture) we want to bake. So, under the Bake Mode drop-down menu, we will select Normal Map.
- The next thing we'll have to check is the Selected to Active option that tells Blender to bake from the sculpture to the active object (our retopology).
- We will then need to add a blank texture to bake our normal map on. So, we enter the Edit Mode of the retopology and click on the + New button (or the + icon on the right-hand side of the texture list), and instead of selecting a UV grid, we choose a Blank texture with a width and height of 4096 pixels.
- Before baking our map, we need to click on the Smooth Shading button; otherwise, we will see the polygons on our bake.
- Last but not least, we will come back to the Bake panel and click on the Bake button. Don't forget to save your map (Image | Save As Image or simply press F3) or it will be lost!
At this point, you should see that the normal map has started to appear. If you get an error message, it may be because you didn't add the texture on the low poly while you were in Edit Mode, or that you've selected the retopology before the sculpture. If you want to have your normal map packed into the .blend file, you can go to the File menu and select the Pack All into blend file in the External Data subpanel.
Note
About the size of the textures
Usually, textures aren't rectangle. They are set with the power of two of the width and the height. The common sizes are 256 x 256, 1024 x 1024, 2048 x 2048, and 4096 x 4096.

The baked normal map of our alien
Displaying the normal map in the viewport
Now that we have a nice normal map baked, we will show to you how to display it in the viewport:
- We first need to be in the GLSL mode (press N and select Shading Subpanel | Material mode dropdown).
- We also need to add a new material on our low poly. To do this, we can click on the New material button under the Material tab of the Properties editor.
- We will then go to the Texture tab of the Properties editor and click on the New texture button.
- Under the Image subpanel, we can choose our normal map with the left-hand side drop-down menu.
- Then, we will check the Normal Map check box under the Image Sampling subpanel.
- For now, Blender will only interpret the map as a diffuse map. We want to tell Blender to use the normal information of the map. So, under the Influence subpanel, we uncheck Color slider and check Normal slider.
- Now, we will need to add a light in the 3D viewport (press Shift + A and navigate to Lamp | Hemi) and orient it correctly.
- Lastly, we need to enter the Texture shading mode. We can now appreciate the comeback of our sculpture details. If you want, you can move the light around to feel the relief of the normal map.
The placement of the seams
It's now time to unwrap the UVs of our alien character. So, as we stated before, we first need to tell Blender where the seams are going to be:
- We will first select all the edges that start from the lower back of the neck to the middle of the forehead (the ones that are on the symmetry axis). We can also select four perpendicular connected edges together at the end of the previous group of edges selected. It will look like an inverted T shape from the front view.
- Now, in order to mark our selection as seams, we will go to the Edges menu (Ctrl + E) and select the Mark seam option.
- Always try to think as if you were using a cutter, so the mesh will be disconnected in the UV space along the marked edges. Also, note that the seams are in red.
- Now, we will select the top collar edge loop (press Alt and the RMB) where it meets the previously marked edge and mark it as a new seam again. This will completely separate the head and neck portion into a new island.
- In order to have less deformation under the chin, we will select edges starting from the top of the collar (where we placed the seam) to the chin along the axis of symmetry. We will add five perpendicular edges to our selections and mark our selection as new seams. We've done this in the same way as the forehead.
- In order to separate the antenna in its own island, we will select the circle loop of its base and mark it as a seam. We will also have to mark a vertical line of edges that start from the previously marked seam and end at the top of the antenna.
- Then, we will end this seam by following the circular cap of the top of the antenna without closing it completely, leaving an edge unmarked. When you are marking the seams, try to think of an approximation of the shape that you know in the real life. For instance, in this case, the antenna looks like a candy wrapper.
- To end with the head, we will select an edge loop around the eye and mark it as a seam. If you want to remove a seam, you can simply select a seam, and in the Edges menu (Ctrl + E), you can select the Clear Seam option. We've now completed the UVs of the head, but we will finish the body before looking at them unwrapped.

The head seams
- Now, we will select a vertical edge loop around the shoulder and mark it as a seam. This is going to represent the separation between the arm UVs and the torso UVs.
- In order to clearly see that the arm UVs are disconnected from the rest of the body, you can go in the Face mode, hover your mouse on the arm and press the L key (selection of the linked parts).
- We will then separate the torso UVs from the legs by marking an edge loop situated under the belt.
- It's best to consider the torso UVs as two separate islands, the front and the back. So, we will split this by marking the edges that connect the shoulder's vertical seam to the seam of the collar. These edges follow the angle created by the neck and the shoulder.
- After this, we will mark a line of edges that start under the arm and go right to the belt seam. As you can see, using the linked parts method presented before, the torso is now in two parts that are delimited by the collar, belt, and shoulder seams (of course, we always have the mirror modifier turned on, so we can only see half of the torso's linked parts)
- We will then mark an edge loop that follows the top boot outline.
- As we did with the torso, we will split the legs UVs into two islands. To do this, we simply mark the edges that start from the belt seam (following the same direction of the seam on the side of the torso) and end at the boot seam.
- For now, the legs are still in one part, so we will add a new seam starting from the boot seam and ending below the pelvis bone. Now, our legs UVs are split into two islands.
- It's now time to mark the seams of the boots. To do this, we will to the bottom view (Ctrl + 7 numpad key) and mark a loop that follows the footprint of the boot. We will also mark the loop that follows the hole of the boot on the calf muscles.
- We will then mark the vertical edges of the back that connect the footprint seam to the hole seam and the ones that connect the hole seam to the top boot outline.
- Lastly, we will mark the seams of the hand and the arm. We will mark the wrist edge loop in order to disconnect its UVs from the arm. Now, we will mark a continuous line of edges that start from the tip of the thumb and follow the silhouette of the hand by connecting to the wrist seam. As you can see, we didn't split the top of the thumb so that the interior palm and the back of the hand share the same UV Island. Then, we will mark a continuous line of edges from the wrist to the shoulder in order to do the UVs of the arm.
Congratulations! You've finished marking all the seams, and we are now ready to unwrap the alien. In order to do this, we must first apply our Mirror modifier. As you can see, all the seams are now mirrored to the other side; what a time saver!
- Now it's time to unwrap the alien. Let's see how this is done. We will first select all its geometry by pressing A.
- Now, we will press the U key to get the UV Mapping menu and select the Unwrap option. Unwrap is now done!
- To see the UVs, we will open a new UV/Image Editor by splitting our 3D view into two and changing the new window to the appropriate editor.

The upper body seams
The seams follow the volume of the each part of the character.

The lower body seams
As you can see, in the Edit Mode, all our 3D geometry is being flattened down in the UV space. We are now ready to reorganize each island. Note that if you still have problems while understanding the relation between the 3D space and the UV space (don't be disappointed if this is the case, UVs are hard to understand in the beginning), you can use the linked method presented before to see how each part is represented in the UV space.
The placement and adjustment of the islands
We are now going to adjust each island in the UV space. As you can see, all our islands are bounded to a square. Everything that is on the outside won't be used, so all the islands need to be tightly packed in it. Moreover, we'll have to check whether there are any important deformations on our 3D mesh. If this is the case, it means that each texture will be stretched whether we want it or not.
- In order to adjust the different island placements, in the UV/Image Editor, we will first need to enter the Island UV selecting mode.
This allows us to select every island and place it with the grab (G) tool, scale (S) or rotate it (R) in the UV/Image Editor.
- When we try to place the islands correctly on the UV space, we need to be sure that they don't go out of the square bounds (represented by a grid).
- You can also use the Pack Islands tool located under the UVs menu, in order to have this automatically done. But it's always best to do it by hand.
- Another thing to remember is to have the island proportional in scale to what they represent on the mesh. This was automatically done when you first unwrapped your mesh, but if you scale the islands by hand, be aware of this. However, you can sometimes counter this rule when you need more texture details on a specific location. For instance, the head is one of the most important part of the alien, so we can scale its island a little bit more.
- Once you've packed all your islands, you can add a checker texture to check whether there are any important stretches with your UVs. We will add a predefined texture by first entering into the Edit Mode of the alien.
- We will click on the + New button in the header of the UV/Image Editor, and select a UV Grid image under the Generated Type drop-down menu. We can then validate it with OK.
- In order to see the test grid on our alien in the viewport, we will need to enter the Texture shading mode located under the Viewport shading drop-down menu in the 3D viewport header. We can also toggle it on or off by pressing Alt + Z.
Now that we see our test grid on our alien, how can we interpret it? If all the squares are still approximate squares, then it means we don't have any important deformation. Their orientations don't matter too much here.

The final UV Island placement
The baking of textures
Now that we have UVs on our little alien, we can take a look at how we can transfer all the details from our sculpture to the new retopologized mesh. The details in the sculpture are simply there because of the amount of geometry it is composed of, but in the retopology, we have kept the amount of details to about 5000 polygons, in order to have a manageable mesh.
The baking of a normal map
The best solution that we have in order to transfer the details is to bake a normal map that will act with lights to give the impression of detail.
What is a normal map?
At its lower state, a normal map is an image or a texture that will be projected on the mesh through the UVs. This' is why it's important to UV unwrap the object. Note that if the UVs are stretching at some place, the details that are in the normal map will then be stretched too. As mentioned before, a normal map will do its magic with the lighting. It is composed of red, green, and blue pixels that respectively represent the X, Y, and Z orientations of the normal of a face. So, we will need to create a normal map that will contain all the normal information of the high poly sculpture. The higher the definition of the normal map texture will be, the most precise the details will be.
Making of the bake
In order to create a normal map from our sculpture, we will need to use the bake tools of Blender.
- We only need to see the sculpture and the retopology in the 3D view. To hide the rest, we will select them both and press Shift + H.
- We can now deselect all our objects by pressing A.
- In order to do the bake, we will have to first select the alien sculpture and then the retopology (this becomes the active object).
- Now, in the Properties editor, under the Render section, we will expand the Bake subpanel.
- The first option to choose is what type of map (or texture) we want to bake. So, under the Bake Mode drop-down menu, we will select Normal Map.
- The next thing we'll have to check is the Selected to Active option that tells Blender to bake from the sculpture to the active object (our retopology).
- We will then need to add a blank texture to bake our normal map on. So, we enter the Edit Mode of the retopology and click on the + New button (or the + icon on the right-hand side of the texture list), and instead of selecting a UV grid, we choose a Blank texture with a width and height of 4096 pixels.
- Before baking our map, we need to click on the Smooth Shading button; otherwise, we will see the polygons on our bake.
- Last but not least, we will come back to the Bake panel and click on the Bake button. Don't forget to save your map (Image | Save As Image or simply press F3) or it will be lost!
At this point, you should see that the normal map has started to appear. If you get an error message, it may be because you didn't add the texture on the low poly while you were in Edit Mode, or that you've selected the retopology before the sculpture. If you want to have your normal map packed into the .blend file, you can go to the File menu and select the Pack All into blend file in the External Data subpanel.
Note
About the size of the textures
Usually, textures aren't rectangle. They are set with the power of two of the width and the height. The common sizes are 256 x 256, 1024 x 1024, 2048 x 2048, and 4096 x 4096.

The baked normal map of our alien
Displaying the normal map in the viewport
Now that we have a nice normal map baked, we will show to you how to display it in the viewport:
- We first need to be in the GLSL mode (press N and select Shading Subpanel | Material mode dropdown).
- We also need to add a new material on our low poly. To do this, we can click on the New material button under the Material tab of the Properties editor.
- We will then go to the Texture tab of the Properties editor and click on the New texture button.
- Under the Image subpanel, we can choose our normal map with the left-hand side drop-down menu.
- Then, we will check the Normal Map check box under the Image Sampling subpanel.
- For now, Blender will only interpret the map as a diffuse map. We want to tell Blender to use the normal information of the map. So, under the Influence subpanel, we uncheck Color slider and check Normal slider.
- Now, we will need to add a light in the 3D viewport (press Shift + A and navigate to Lamp | Hemi) and orient it correctly.
- Lastly, we need to enter the Texture shading mode. We can now appreciate the comeback of our sculpture details. If you want, you can move the light around to feel the relief of the normal map.
The placement and adjustment of the islands
We are now going to adjust each island in the UV space. As you can see, all our islands are bounded to a square. Everything that is on the outside won't be used, so all the islands need to be tightly packed in it. Moreover, we'll have to check whether there are any important deformations on our 3D mesh. If this is the case, it means that each texture will be stretched whether we want it or not.
- In order to adjust the different island placements, in the UV/Image Editor, we will first need to enter the Island UV selecting mode.
This allows us to select every island and place it with the grab (G) tool, scale (S) or rotate it (R) in the UV/Image Editor.
- When we try to place the islands correctly on the UV space, we need to be sure that they don't go out of the square bounds (represented by a grid).
- You can also use the Pack Islands tool located under the UVs menu, in order to have this automatically done. But it's always best to do it by hand.
- Another thing to remember is to have the island proportional in scale to what they represent on the mesh. This was automatically done when you first unwrapped your mesh, but if you scale the islands by hand, be aware of this. However, you can sometimes counter this rule when you need more texture details on a specific location. For instance, the head is one of the most important part of the alien, so we can scale its island a little bit more.
- Once you've packed all your islands, you can add a checker texture to check whether there are any important stretches with your UVs. We will add a predefined texture by first entering into the Edit Mode of the alien.
- We will click on the + New button in the header of the UV/Image Editor, and select a UV Grid image under the Generated Type drop-down menu. We can then validate it with OK.
- In order to see the test grid on our alien in the viewport, we will need to enter the Texture shading mode located under the Viewport shading drop-down menu in the 3D viewport header. We can also toggle it on or off by pressing Alt + Z.
Now that we see our test grid on our alien, how can we interpret it? If all the squares are still approximate squares, then it means we don't have any important deformation. Their orientations don't matter too much here.

The final UV Island placement
The baking of textures
Now that we have UVs on our little alien, we can take a look at how we can transfer all the details from our sculpture to the new retopologized mesh. The details in the sculpture are simply there because of the amount of geometry it is composed of, but in the retopology, we have kept the amount of details to about 5000 polygons, in order to have a manageable mesh.
The baking of a normal map
The best solution that we have in order to transfer the details is to bake a normal map that will act with lights to give the impression of detail.
What is a normal map?
At its lower state, a normal map is an image or a texture that will be projected on the mesh through the UVs. This' is why it's important to UV unwrap the object. Note that if the UVs are stretching at some place, the details that are in the normal map will then be stretched too. As mentioned before, a normal map will do its magic with the lighting. It is composed of red, green, and blue pixels that respectively represent the X, Y, and Z orientations of the normal of a face. So, we will need to create a normal map that will contain all the normal information of the high poly sculpture. The higher the definition of the normal map texture will be, the most precise the details will be.
Making of the bake
In order to create a normal map from our sculpture, we will need to use the bake tools of Blender.
- We only need to see the sculpture and the retopology in the 3D view. To hide the rest, we will select them both and press Shift + H.
- We can now deselect all our objects by pressing A.
- In order to do the bake, we will have to first select the alien sculpture and then the retopology (this becomes the active object).
- Now, in the Properties editor, under the Render section, we will expand the Bake subpanel.
- The first option to choose is what type of map (or texture) we want to bake. So, under the Bake Mode drop-down menu, we will select Normal Map.
- The next thing we'll have to check is the Selected to Active option that tells Blender to bake from the sculpture to the active object (our retopology).
- We will then need to add a blank texture to bake our normal map on. So, we enter the Edit Mode of the retopology and click on the + New button (or the + icon on the right-hand side of the texture list), and instead of selecting a UV grid, we choose a Blank texture with a width and height of 4096 pixels.
- Before baking our map, we need to click on the Smooth Shading button; otherwise, we will see the polygons on our bake.
- Last but not least, we will come back to the Bake panel and click on the Bake button. Don't forget to save your map (Image | Save As Image or simply press F3) or it will be lost!
At this point, you should see that the normal map has started to appear. If you get an error message, it may be because you didn't add the texture on the low poly while you were in Edit Mode, or that you've selected the retopology before the sculpture. If you want to have your normal map packed into the .blend file, you can go to the File menu and select the Pack All into blend file in the External Data subpanel.
Note
About the size of the textures
Usually, textures aren't rectangle. They are set with the power of two of the width and the height. The common sizes are 256 x 256, 1024 x 1024, 2048 x 2048, and 4096 x 4096.

The baked normal map of our alien
Displaying the normal map in the viewport
Now that we have a nice normal map baked, we will show to you how to display it in the viewport:
- We first need to be in the GLSL mode (press N and select Shading Subpanel | Material mode dropdown).
- We also need to add a new material on our low poly. To do this, we can click on the New material button under the Material tab of the Properties editor.
- We will then go to the Texture tab of the Properties editor and click on the New texture button.
- Under the Image subpanel, we can choose our normal map with the left-hand side drop-down menu.
- Then, we will check the Normal Map check box under the Image Sampling subpanel.
- For now, Blender will only interpret the map as a diffuse map. We want to tell Blender to use the normal information of the map. So, under the Influence subpanel, we uncheck Color slider and check Normal slider.
- Now, we will need to add a light in the 3D viewport (press Shift + A and navigate to Lamp | Hemi) and orient it correctly.
- Lastly, we need to enter the Texture shading mode. We can now appreciate the comeback of our sculpture details. If you want, you can move the light around to feel the relief of the normal map.
The baking of textures
Now that we have UVs on our little alien, we can take a look at how we can transfer all the details from our sculpture to the new retopologized mesh. The details in the sculpture are simply there because of the amount of geometry it is composed of, but in the retopology, we have kept the amount of details to about 5000 polygons, in order to have a manageable mesh.
The baking of a normal map
The best solution that we have in order to transfer the details is to bake a normal map that will act with lights to give the impression of detail.
What is a normal map?
At its lower state, a normal map is an image or a texture that will be projected on the mesh through the UVs. This' is why it's important to UV unwrap the object. Note that if the UVs are stretching at some place, the details that are in the normal map will then be stretched too. As mentioned before, a normal map will do its magic with the lighting. It is composed of red, green, and blue pixels that respectively represent the X, Y, and Z orientations of the normal of a face. So, we will need to create a normal map that will contain all the normal information of the high poly sculpture. The higher the definition of the normal map texture will be, the most precise the details will be.
Making of the bake
In order to create a normal map from our sculpture, we will need to use the bake tools of Blender.
- We only need to see the sculpture and the retopology in the 3D view. To hide the rest, we will select them both and press Shift + H.
- We can now deselect all our objects by pressing A.
- In order to do the bake, we will have to first select the alien sculpture and then the retopology (this becomes the active object).
- Now, in the Properties editor, under the Render section, we will expand the Bake subpanel.
- The first option to choose is what type of map (or texture) we want to bake. So, under the Bake Mode drop-down menu, we will select Normal Map.
- The next thing we'll have to check is the Selected to Active option that tells Blender to bake from the sculpture to the active object (our retopology).
- We will then need to add a blank texture to bake our normal map on. So, we enter the Edit Mode of the retopology and click on the + New button (or the + icon on the right-hand side of the texture list), and instead of selecting a UV grid, we choose a Blank texture with a width and height of 4096 pixels.
- Before baking our map, we need to click on the Smooth Shading button; otherwise, we will see the polygons on our bake.
- Last but not least, we will come back to the Bake panel and click on the Bake button. Don't forget to save your map (Image | Save As Image or simply press F3) or it will be lost!
At this point, you should see that the normal map has started to appear. If you get an error message, it may be because you didn't add the texture on the low poly while you were in Edit Mode, or that you've selected the retopology before the sculpture. If you want to have your normal map packed into the .blend file, you can go to the File menu and select the Pack All into blend file in the External Data subpanel.
Note
About the size of the textures
Usually, textures aren't rectangle. They are set with the power of two of the width and the height. The common sizes are 256 x 256, 1024 x 1024, 2048 x 2048, and 4096 x 4096.

The baked normal map of our alien
Displaying the normal map in the viewport
Now that we have a nice normal map baked, we will show to you how to display it in the viewport:
- We first need to be in the GLSL mode (press N and select Shading Subpanel | Material mode dropdown).
- We also need to add a new material on our low poly. To do this, we can click on the New material button under the Material tab of the Properties editor.
- We will then go to the Texture tab of the Properties editor and click on the New texture button.
- Under the Image subpanel, we can choose our normal map with the left-hand side drop-down menu.
- Then, we will check the Normal Map check box under the Image Sampling subpanel.
- For now, Blender will only interpret the map as a diffuse map. We want to tell Blender to use the normal information of the map. So, under the Influence subpanel, we uncheck Color slider and check Normal slider.
- Now, we will need to add a light in the 3D viewport (press Shift + A and navigate to Lamp | Hemi) and orient it correctly.
- Lastly, we need to enter the Texture shading mode. We can now appreciate the comeback of our sculpture details. If you want, you can move the light around to feel the relief of the normal map.
The baking of a normal map
The best solution that we have in order to transfer the details is to bake a normal map that will act with lights to give the impression of detail.
What is a normal map?
At its lower state, a normal map is an image or a texture that will be projected on the mesh through the UVs. This' is why it's important to UV unwrap the object. Note that if the UVs are stretching at some place, the details that are in the normal map will then be stretched too. As mentioned before, a normal map will do its magic with the lighting. It is composed of red, green, and blue pixels that respectively represent the X, Y, and Z orientations of the normal of a face. So, we will need to create a normal map that will contain all the normal information of the high poly sculpture. The higher the definition of the normal map texture will be, the most precise the details will be.
Making of the bake
In order to create a normal map from our sculpture, we will need to use the bake tools of Blender.
- We only need to see the sculpture and the retopology in the 3D view. To hide the rest, we will select them both and press Shift + H.
- We can now deselect all our objects by pressing A.
- In order to do the bake, we will have to first select the alien sculpture and then the retopology (this becomes the active object).
- Now, in the Properties editor, under the Render section, we will expand the Bake subpanel.
- The first option to choose is what type of map (or texture) we want to bake. So, under the Bake Mode drop-down menu, we will select Normal Map.
- The next thing we'll have to check is the Selected to Active option that tells Blender to bake from the sculpture to the active object (our retopology).
- We will then need to add a blank texture to bake our normal map on. So, we enter the Edit Mode of the retopology and click on the + New button (or the + icon on the right-hand side of the texture list), and instead of selecting a UV grid, we choose a Blank texture with a width and height of 4096 pixels.
- Before baking our map, we need to click on the Smooth Shading button; otherwise, we will see the polygons on our bake.
- Last but not least, we will come back to the Bake panel and click on the Bake button. Don't forget to save your map (Image | Save As Image or simply press F3) or it will be lost!
At this point, you should see that the normal map has started to appear. If you get an error message, it may be because you didn't add the texture on the low poly while you were in Edit Mode, or that you've selected the retopology before the sculpture. If you want to have your normal map packed into the .blend file, you can go to the File menu and select the Pack All into blend file in the External Data subpanel.
Note
About the size of the textures
Usually, textures aren't rectangle. They are set with the power of two of the width and the height. The common sizes are 256 x 256, 1024 x 1024, 2048 x 2048, and 4096 x 4096.

The baked normal map of our alien
Displaying the normal map in the viewport
Now that we have a nice normal map baked, we will show to you how to display it in the viewport:
- We first need to be in the GLSL mode (press N and select Shading Subpanel | Material mode dropdown).
- We also need to add a new material on our low poly. To do this, we can click on the New material button under the Material tab of the Properties editor.
- We will then go to the Texture tab of the Properties editor and click on the New texture button.
- Under the Image subpanel, we can choose our normal map with the left-hand side drop-down menu.
- Then, we will check the Normal Map check box under the Image Sampling subpanel.
- For now, Blender will only interpret the map as a diffuse map. We want to tell Blender to use the normal information of the map. So, under the Influence subpanel, we uncheck Color slider and check Normal slider.
- Now, we will need to add a light in the 3D viewport (press Shift + A and navigate to Lamp | Hemi) and orient it correctly.
- Lastly, we need to enter the Texture shading mode. We can now appreciate the comeback of our sculpture details. If you want, you can move the light around to feel the relief of the normal map.
What is a normal map?
At its lower state, a normal map is an image or a texture that will be projected on the mesh through the UVs. This' is why it's important to UV unwrap the object. Note that if the UVs are stretching at some place, the details that are in the normal map will then be stretched too. As mentioned before, a normal map will do its magic with the lighting. It is composed of red, green, and blue pixels that respectively represent the X, Y, and Z orientations of the normal of a face. So, we will need to create a normal map that will contain all the normal information of the high poly sculpture. The higher the definition of the normal map texture will be, the most precise the details will be.
Making of the bake
In order to create a normal map from our sculpture, we will need to use the bake tools of Blender.
- We only need to see the sculpture and the retopology in the 3D view. To hide the rest, we will select them both and press Shift + H.
- We can now deselect all our objects by pressing A.
- In order to do the bake, we will have to first select the alien sculpture and then the retopology (this becomes the active object).
- Now, in the Properties editor, under the Render section, we will expand the Bake subpanel.
- The first option to choose is what type of map (or texture) we want to bake. So, under the Bake Mode drop-down menu, we will select Normal Map.
- The next thing we'll have to check is the Selected to Active option that tells Blender to bake from the sculpture to the active object (our retopology).
- We will then need to add a blank texture to bake our normal map on. So, we enter the Edit Mode of the retopology and click on the + New button (or the + icon on the right-hand side of the texture list), and instead of selecting a UV grid, we choose a Blank texture with a width and height of 4096 pixels.
- Before baking our map, we need to click on the Smooth Shading button; otherwise, we will see the polygons on our bake.
- Last but not least, we will come back to the Bake panel and click on the Bake button. Don't forget to save your map (Image | Save As Image or simply press F3) or it will be lost!
At this point, you should see that the normal map has started to appear. If you get an error message, it may be because you didn't add the texture on the low poly while you were in Edit Mode, or that you've selected the retopology before the sculpture. If you want to have your normal map packed into the .blend file, you can go to the File menu and select the Pack All into blend file in the External Data subpanel.
Note
About the size of the textures
Usually, textures aren't rectangle. They are set with the power of two of the width and the height. The common sizes are 256 x 256, 1024 x 1024, 2048 x 2048, and 4096 x 4096.

The baked normal map of our alien
Displaying the normal map in the viewport
Now that we have a nice normal map baked, we will show to you how to display it in the viewport:
- We first need to be in the GLSL mode (press N and select Shading Subpanel | Material mode dropdown).
- We also need to add a new material on our low poly. To do this, we can click on the New material button under the Material tab of the Properties editor.
- We will then go to the Texture tab of the Properties editor and click on the New texture button.
- Under the Image subpanel, we can choose our normal map with the left-hand side drop-down menu.
- Then, we will check the Normal Map check box under the Image Sampling subpanel.
- For now, Blender will only interpret the map as a diffuse map. We want to tell Blender to use the normal information of the map. So, under the Influence subpanel, we uncheck Color slider and check Normal slider.
- Now, we will need to add a light in the 3D viewport (press Shift + A and navigate to Lamp | Hemi) and orient it correctly.
- Lastly, we need to enter the Texture shading mode. We can now appreciate the comeback of our sculpture details. If you want, you can move the light around to feel the relief of the normal map.
Making of the bake
In order to create a normal map from our sculpture, we will need to use the bake tools of Blender.
- We only need to see the sculpture and the retopology in the 3D view. To hide the rest, we will select them both and press Shift + H.
- We can now deselect all our objects by pressing A.
- In order to do the bake, we will have to first select the alien sculpture and then the retopology (this becomes the active object).
- Now, in the Properties editor, under the Render section, we will expand the Bake subpanel.
- The first option to choose is what type of map (or texture) we want to bake. So, under the Bake Mode drop-down menu, we will select Normal Map.
- The next thing we'll have to check is the Selected to Active option that tells Blender to bake from the sculpture to the active object (our retopology).
- We will then need to add a blank texture to bake our normal map on. So, we enter the Edit Mode of the retopology and click on the + New button (or the + icon on the right-hand side of the texture list), and instead of selecting a UV grid, we choose a Blank texture with a width and height of 4096 pixels.
- Before baking our map, we need to click on the Smooth Shading button; otherwise, we will see the polygons on our bake.
- Last but not least, we will come back to the Bake panel and click on the Bake button. Don't forget to save your map (Image | Save As Image or simply press F3) or it will be lost!
At this point, you should see that the normal map has started to appear. If you get an error message, it may be because you didn't add the texture on the low poly while you were in Edit Mode, or that you've selected the retopology before the sculpture. If you want to have your normal map packed into the .blend file, you can go to the File menu and select the Pack All into blend file in the External Data subpanel.
About the size of the textures
Usually, textures aren't rectangle. They are set with the power of two of the width and the height. The common sizes are 256 x 256, 1024 x 1024, 2048 x 2048, and 4096 x 4096.

The baked normal map of our alien
Now that we have a nice normal map baked, we will show to you how to display it in the viewport:
- We first need to be in the GLSL mode (press N and select Shading Subpanel | Material mode dropdown).
- We also need to add a new material on our low poly. To do this, we can click on the New material button under the Material tab of the Properties editor.
- We will then go to the Texture tab of the Properties editor and click on the New texture button.
- Under the Image subpanel, we can choose our normal map with the left-hand side drop-down menu.
- Then, we will check the Normal Map check box under the Image Sampling subpanel.
- For now, Blender will only interpret the map as a diffuse map. We want to tell Blender to use the normal information of the map. So, under the Influence subpanel, we uncheck Color slider and check Normal slider.
- Now, we will need to add a light in the 3D viewport (press Shift + A and navigate to Lamp | Hemi) and orient it correctly.
- Lastly, we need to enter the Texture shading mode. We can now appreciate the comeback of our sculpture details. If you want, you can move the light around to feel the relief of the normal map.
Displaying the normal map in the viewport
Now that we have a nice normal map baked, we will show to you how to display it in the viewport:
- We first need to be in the GLSL mode (press N and select Shading Subpanel | Material mode dropdown).
- We also need to add a new material on our low poly. To do this, we can click on the New material button under the Material tab of the Properties editor.
- We will then go to the Texture tab of the Properties editor and click on the New texture button.
- Under the Image subpanel, we can choose our normal map with the left-hand side drop-down menu.
- Then, we will check the Normal Map check box under the Image Sampling subpanel.
- For now, Blender will only interpret the map as a diffuse map. We want to tell Blender to use the normal information of the map. So, under the Influence subpanel, we uncheck Color slider and check Normal slider.
- Now, we will need to add a light in the 3D viewport (press Shift + A and navigate to Lamp | Hemi) and orient it correctly.
- Lastly, we need to enter the Texture shading mode. We can now appreciate the comeback of our sculpture details. If you want, you can move the light around to feel the relief of the normal map.
The baking of an ambient occlusion
Now that we have the normal map set, we will improve our alien with another map called an ambient occlusion.
Understanding the ambient occlusion map
An ambient occlusion is a black and white texture that represents the contact shadows of a mesh. The contact shadows are the shadows produced by the small proximity of objects. In order to have a nice ambient occlusion, we need to increase a sampling parameter that corresponds to the "noisiness" of the shadows. The more samples you have, the smoother the shadows will be. This map will then be multiplied on top of our diffuse material color.
Note
Multiplying colors
In computer graphics, black is represented by a value of 0 and white by a value of 1. So, when we multiply a color with black, its result is 0, and when we multiply a color with white, its result is the color. For instance, we will take two colors, J and K, a pure blue that is represented by R(J): 0, G(J): 0, and B(J):1 (RGB means Red Green Blue), and white, R(K): 1, G(K):1, and B(K):1. When we multiply both, we will have R(J)*R(K) = 0 * 1 = 0, G(J)*G(K) = 0 * 1 = 0, and B(J)*B(K) = 1 * 1 = 1, so the resultant color is R:0, G: 0, and B:1. It is the original blue.
Creation of the bake
We will now follow the same principle as the normal map, but we will change the sampling value:
- The sampling slider is situated under the world tab of the Properties editor in the Gather subpanel. Even if it's grayed out, it will work for the bake. We will set it to 10 in our case. Don't go too high with this as it will increase your baking time.
- Now, refer to the normal map baking process, but instead of choosing a normal map in step 5, choose an ambient occlusion. Again, don't forget to add the blank texture in Edit Mode, and save it after the bake. You can also name your textures in the UV/Image Editor in the header with the corresponding text field.

The baked ambient occlusion map of our alien
Displaying the ambient occlusion in the viewport
In order to see the ambient occlusion applied to our mesh, we will have to add a new texture to our material. This is done as follows:
- First, we will select our alien, and then we will select the material that has the normal map on it in the Material tab of the Properties editor.
- We will, then, go to the Texture tab of the Properties editor and add a new texture below the normal map. In order to do this, we select the second slot and click on the big New button.
- We can now choose our ambient occlusion under the Image subpanel.
- Under the Influence subpanel, we turn the color slider on but we change the Blend Mode from mix to multiply, as we had previously explained. As you can see, this perfectly works in the viewport when the Texture shading mode is turned on. We can clearly see the contact shadows of our mesh around his eyes, for instance.

The alien with a proper topology (shown on the left-hand side) and with its normal map and ambient occlusion (on the right-hand side)
Understanding the ambient occlusion map
An ambient occlusion is a black and white texture that represents the contact shadows of a mesh. The contact shadows are the shadows produced by the small proximity of objects. In order to have a nice ambient occlusion, we need to increase a sampling parameter that corresponds to the "noisiness" of the shadows. The more samples you have, the smoother the shadows will be. This map will then be multiplied on top of our diffuse material color.
Note
Multiplying colors
In computer graphics, black is represented by a value of 0 and white by a value of 1. So, when we multiply a color with black, its result is 0, and when we multiply a color with white, its result is the color. For instance, we will take two colors, J and K, a pure blue that is represented by R(J): 0, G(J): 0, and B(J):1 (RGB means Red Green Blue), and white, R(K): 1, G(K):1, and B(K):1. When we multiply both, we will have R(J)*R(K) = 0 * 1 = 0, G(J)*G(K) = 0 * 1 = 0, and B(J)*B(K) = 1 * 1 = 1, so the resultant color is R:0, G: 0, and B:1. It is the original blue.
Creation of the bake
We will now follow the same principle as the normal map, but we will change the sampling value:
- The sampling slider is situated under the world tab of the Properties editor in the Gather subpanel. Even if it's grayed out, it will work for the bake. We will set it to 10 in our case. Don't go too high with this as it will increase your baking time.
- Now, refer to the normal map baking process, but instead of choosing a normal map in step 5, choose an ambient occlusion. Again, don't forget to add the blank texture in Edit Mode, and save it after the bake. You can also name your textures in the UV/Image Editor in the header with the corresponding text field.

The baked ambient occlusion map of our alien
Displaying the ambient occlusion in the viewport
In order to see the ambient occlusion applied to our mesh, we will have to add a new texture to our material. This is done as follows:
- First, we will select our alien, and then we will select the material that has the normal map on it in the Material tab of the Properties editor.
- We will, then, go to the Texture tab of the Properties editor and add a new texture below the normal map. In order to do this, we select the second slot and click on the big New button.
- We can now choose our ambient occlusion under the Image subpanel.
- Under the Influence subpanel, we turn the color slider on but we change the Blend Mode from mix to multiply, as we had previously explained. As you can see, this perfectly works in the viewport when the Texture shading mode is turned on. We can clearly see the contact shadows of our mesh around his eyes, for instance.

The alien with a proper topology (shown on the left-hand side) and with its normal map and ambient occlusion (on the right-hand side)
Creation of the bake
We will now follow the same principle as the normal map, but we will change the sampling value:
- The sampling slider is situated under the world tab of the Properties editor in the Gather subpanel. Even if it's grayed out, it will work for the bake. We will set it to 10 in our case. Don't go too high with this as it will increase your baking time.
- Now, refer to the normal map baking process, but instead of choosing a normal map in step 5, choose an ambient occlusion. Again, don't forget to add the blank texture in Edit Mode, and save it after the bake. You can also name your textures in the UV/Image Editor in the header with the corresponding text field.

The baked ambient occlusion map of our alien
In order to see the ambient occlusion applied to our mesh, we will have to add a new texture to our material. This is done as follows:
- First, we will select our alien, and then we will select the material that has the normal map on it in the Material tab of the Properties editor.
- We will, then, go to the Texture tab of the Properties editor and add a new texture below the normal map. In order to do this, we select the second slot and click on the big New button.
- We can now choose our ambient occlusion under the Image subpanel.
- Under the Influence subpanel, we turn the color slider on but we change the Blend Mode from mix to multiply, as we had previously explained. As you can see, this perfectly works in the viewport when the Texture shading mode is turned on. We can clearly see the contact shadows of our mesh around his eyes, for instance.

The alien with a proper topology (shown on the left-hand side) and with its normal map and ambient occlusion (on the right-hand side)
Displaying the ambient occlusion in the viewport
In order to see the ambient occlusion applied to our mesh, we will have to add a new texture to our material. This is done as follows:
- First, we will select our alien, and then we will select the material that has the normal map on it in the Material tab of the Properties editor.
- We will, then, go to the Texture tab of the Properties editor and add a new texture below the normal map. In order to do this, we select the second slot and click on the big New button.
- We can now choose our ambient occlusion under the Image subpanel.
- Under the Influence subpanel, we turn the color slider on but we change the Blend Mode from mix to multiply, as we had previously explained. As you can see, this perfectly works in the viewport when the Texture shading mode is turned on. We can clearly see the contact shadows of our mesh around his eyes, for instance.

The alien with a proper topology (shown on the left-hand side) and with its normal map and ambient occlusion (on the right-hand side)
Summary
In this chapter, we saw how to create a proper retopology based on the sculpture made in the previous chapter and retrieve its details with a normal and ambient occlusion map. There are other maps that you may want to create, such as a diffuse, displace, or lighting map. Now let's go to another project, the Haunted House!