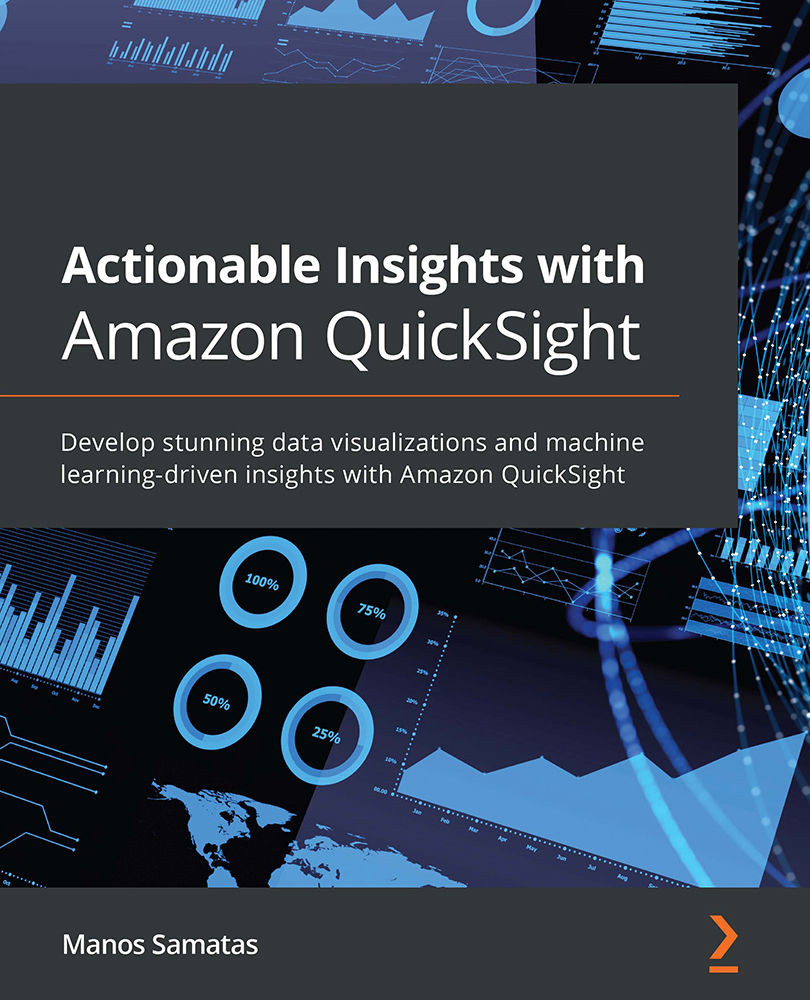Working with advanced operations
In this section, we will focus on advanced dataset operations. We will learn to add calculated fields to our dataset and apply dataset operations such as filtering and joining. Finally, we will add security controls, including row- and column-level filters. For this section, we will use our SPICE dataset that we configured earlier in this chapter.
Adding calculated fields
QuickSight allows BI developers to add calculated fields to their datasets at the data preparation stage. This dataset, including its calculated fields, can then be used to develop multiple analyses.
There are a number of prebuilt functions with QuickSight that we can use when building a calculated field. Those functions include the following:
- Aggregate functions are used to calculate metrics over a number of values. For example, we can use the
min()function to calculate the minimum value of a set of values. - Conditional functions allow us to use conditional logic...