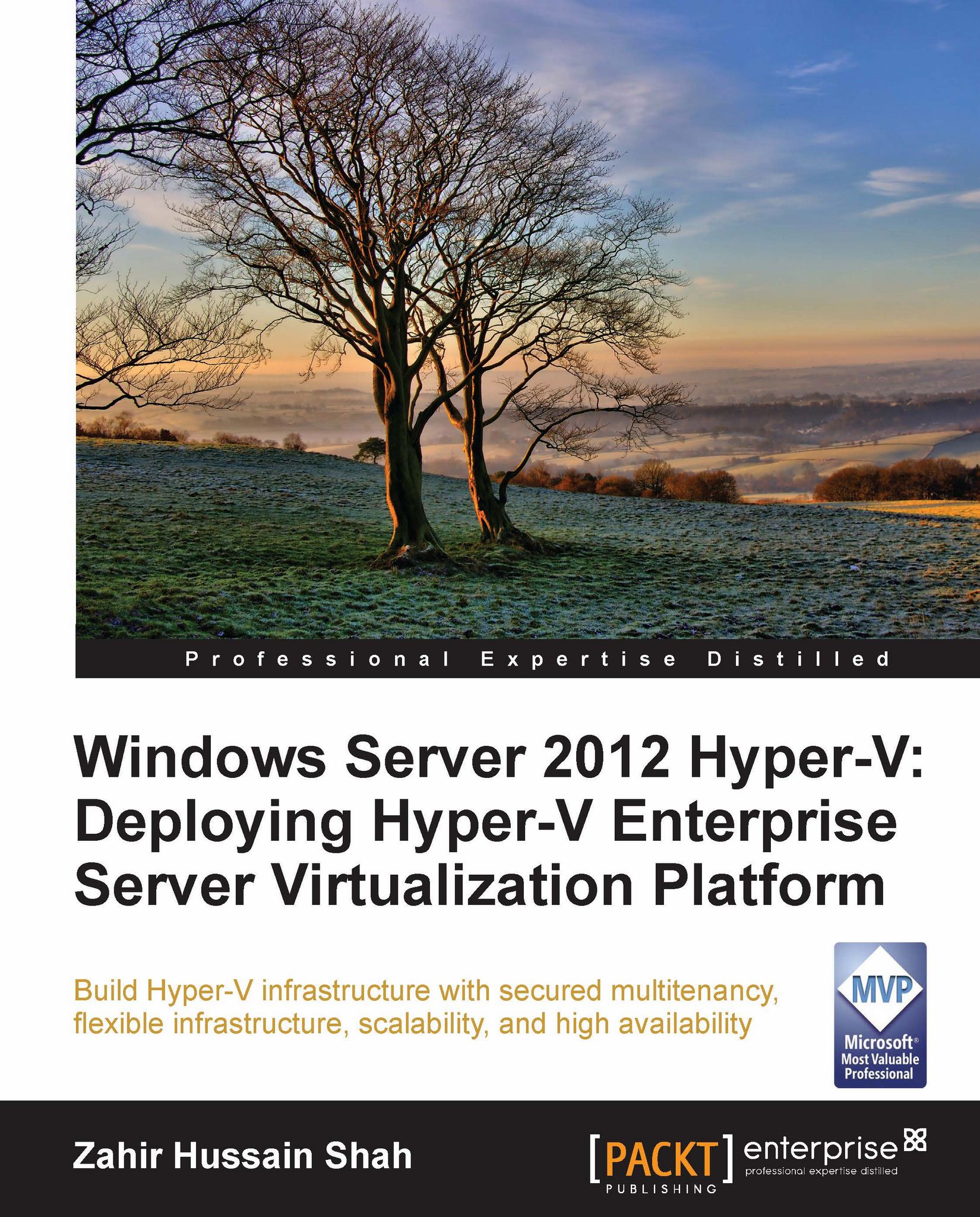$19.99
per month
Paperback
Mar 2013
372 pages
1st Edition
-
Extend the capabilities of your Windows environment
-
Improve the process reliability by using well defined PowerShell scripts
-
Full of examples, scripts, and real-world best practices
Automating server tasks allows administrators to repeatedly perform the same, or similar, tasks over and over again. With PowerShell scripts, you can automate server tasks and reduce manual input, allowing you to focus on more important tasks. Windows Server 2012 Automation with PowerShell Cookbook will show several ways for a Windows administrator to automate and streamline his/her job. Learn how to automate server tasks to ease your day-to-day operations, generate performance and configuration reports, and troubleshoot and resolve critical problems. Windows Server 2012 Automation with PowerShell Cookbook will introduce you to the advantages of using Windows Server 2012 and PowerShell. Each recipe is a building block that can easily be combined to provide larger and more useful scripts to automate your systems. The recipes are packed with examples and real world experience to make the job of managing and administrating Windows servers easier. The book begins with automation of common Windows Networking components such as AD, DHCP, DNS, and PKI, managing Hyper-V, and backing up the server environment. By the end of the book you will be able to use PowerShell scripts to automate tasks such as performance monitoring, reporting, analyzing the environment to match best practices, and troubleshooting.
This book is written to assist the daily tasks for systems administrators, engineers, and architects working with Windows Server 2012.
-
Streamline routine administration processes
-
Automate the implementation of entire AD infrastructures
-
Generate automatic reports that highlight unexpected changes in your environment
-
Monitor performance and report on system utilization in detailed graphs and analysis
-
Create and manage a reliable and redundant Hyper-V environment
-
Utilize the Best Practices Analyzer from Microsoft to ensure your environment is configured optimally
-
Manage the patch level of your enterprise
-
Utilize multiple protocols to share information in a heterogeneous environment
 United States
United States
 Great Britain
Great Britain
 India
India
 Germany
Germany
 France
France
 Canada
Canada
 Russia
Russia
 Spain
Spain
 Brazil
Brazil
 Australia
Australia
 Singapore
Singapore
 Hungary
Hungary
 Ukraine
Ukraine
 Luxembourg
Luxembourg
 Estonia
Estonia
 Lithuania
Lithuania
 South Korea
South Korea
 Turkey
Turkey
 Switzerland
Switzerland
 Colombia
Colombia
 Taiwan
Taiwan
 Chile
Chile
 Norway
Norway
 Ecuador
Ecuador
 Indonesia
Indonesia
 New Zealand
New Zealand
 Cyprus
Cyprus
 Denmark
Denmark
 Finland
Finland
 Poland
Poland
 Malta
Malta
 Czechia
Czechia
 Austria
Austria
 Sweden
Sweden
 Italy
Italy
 Egypt
Egypt
 Belgium
Belgium
 Portugal
Portugal
 Slovenia
Slovenia
 Ireland
Ireland
 Romania
Romania
 Greece
Greece
 Argentina
Argentina
 Netherlands
Netherlands
 Bulgaria
Bulgaria
 Latvia
Latvia
 South Africa
South Africa
 Malaysia
Malaysia
 Japan
Japan
 Slovakia
Slovakia
 Philippines
Philippines
 Mexico
Mexico
 Thailand
Thailand