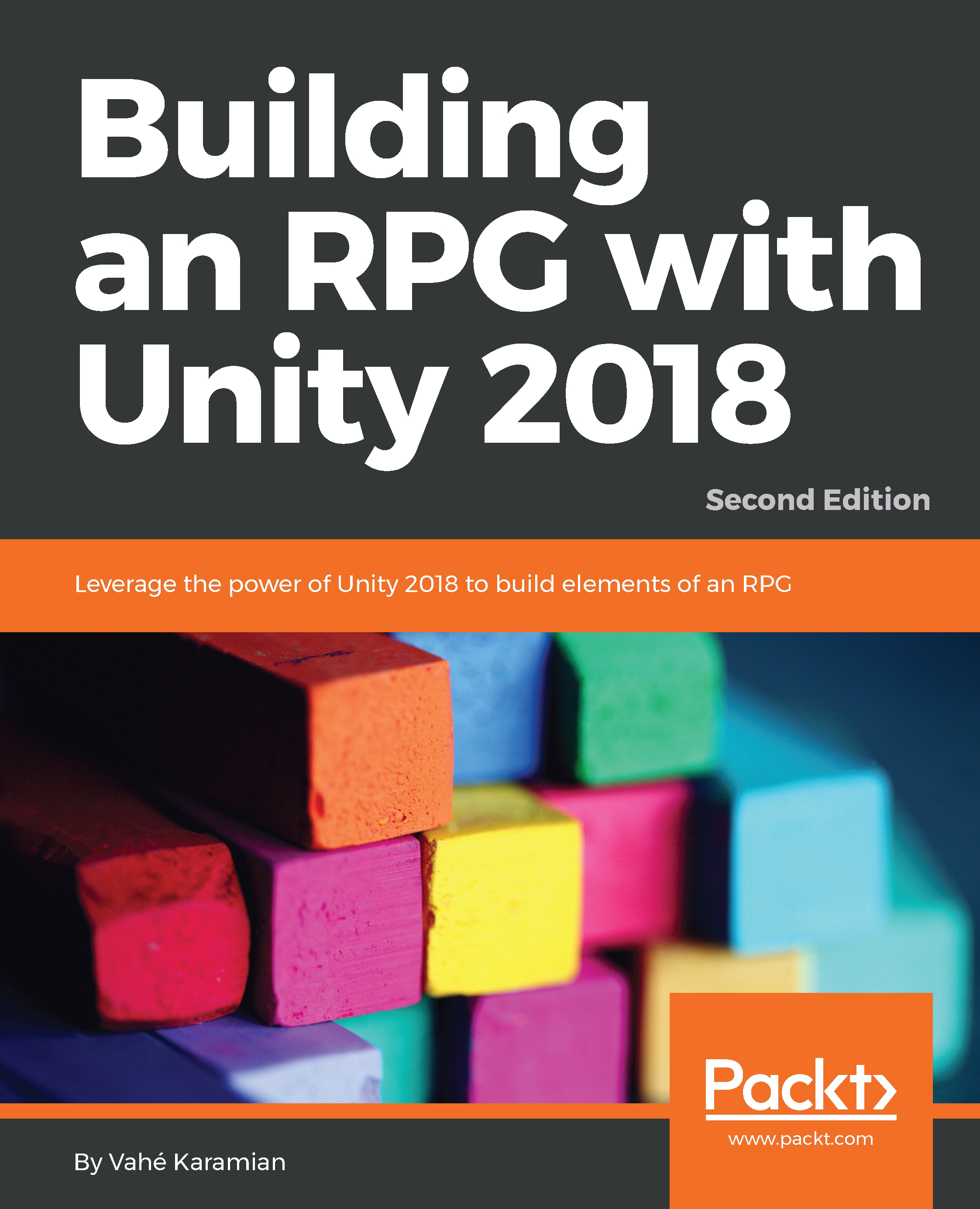$19.99
per month
Paperback
Jul 2018
484 pages
2nd Edition
-
Create five different types of games from scratch with Unity 2018
-
Import custom content into Unity from third-party tools such as Maya and Blender
-
Learn to build NPCs with artificial intelligent behavior.
Unity is the most exciting and popular engine used for developing games. With its 2018 release, Unity has become the primary source of both game development and virtual reality content.
In Unity 2018 By Example, you’ll learn how to use Unity in order to make amazing games from popular genres - from action shooters to mind-bending puzzle games to adventure and Virtual Reality (VR) games. Even if you have no previous experience of using Unity, this book will help you understand the toolsets it provides in depth. In addition to this, you'll understand how to create time-critical collection games, twin-stick space shooters, platformers, and action-fest games with intelligent enemies. Finally, you'll get to grips with creating VR games with the new toolsets introduced by Unity to help you develop amazing VR experiences.
To make things easier, you will be provided with step-by-step tutorials for making five great games in Unity 2018, along with a detailed explanation of all the fundamental concepts. By the end of this book, you’ll have established a strong foundation in making games with Unity 2018.
You don't need to have any previous experience with Unity to enjoy Unity 2018 By Example, although you need to have basic knowledge of C#.
-
Understand core Unity concepts, such as game objects, components, and scenes
-
Study level-design techniques for building immersive and interesting worlds
-
Make functional games with C# scripting
-
Use the toolset creatively to build games with different themes and styles
-
Handle player controls and input functionality
-
Work with terrains and world-creation tools
-
Get to grips with making both 2D and 3D games
 United States
United States
 Great Britain
Great Britain
 India
India
 Germany
Germany
 France
France
 Canada
Canada
 Russia
Russia
 Spain
Spain
 Brazil
Brazil
 Australia
Australia
 Singapore
Singapore
 Hungary
Hungary
 Ukraine
Ukraine
 Luxembourg
Luxembourg
 Estonia
Estonia
 Lithuania
Lithuania
 South Korea
South Korea
 Turkey
Turkey
 Switzerland
Switzerland
 Colombia
Colombia
 Taiwan
Taiwan
 Chile
Chile
 Norway
Norway
 Ecuador
Ecuador
 Indonesia
Indonesia
 New Zealand
New Zealand
 Cyprus
Cyprus
 Denmark
Denmark
 Finland
Finland
 Poland
Poland
 Malta
Malta
 Czechia
Czechia
 Austria
Austria
 Sweden
Sweden
 Italy
Italy
 Egypt
Egypt
 Belgium
Belgium
 Portugal
Portugal
 Slovenia
Slovenia
 Ireland
Ireland
 Romania
Romania
 Greece
Greece
 Argentina
Argentina
 Netherlands
Netherlands
 Bulgaria
Bulgaria
 Latvia
Latvia
 South Africa
South Africa
 Malaysia
Malaysia
 Japan
Japan
 Slovakia
Slovakia
 Philippines
Philippines
 Mexico
Mexico
 Thailand
Thailand