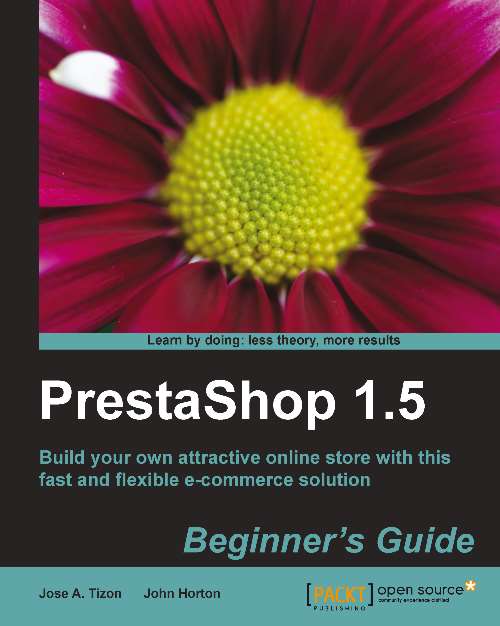Time for action – logging in to your PrestaShop control panel
Here is how to get there:
In your web browser type
www.yourdomain.com/youradminfoldername, whereyouradminfoldernameis the same name that you chose for youradminfolder previously.Enter the e-mail address you registered with and the password you gave on the last configuration page, when you installed PrestaShop.
Hit enter and you’re in.
Why don’t you have a look at the PrestaShop live feed? This contains topical news and information about PrestaShop direct from the creators. If there is an update available for PrestaShop, you will hear about it here.
What just happened?
You took your first look inside your store control panel. Now let’s click some buttons.
Control panel guided tour
Here I will quickly run through some of the general functions contained within each tab and drop-down box. I shall also mention the chapters in which we will cover them in more detail. Why not explore as we run through them? A full control panel reference is contained in Appendix 1, Control Panel Quick Reference. From left to right, we have:
Catalog: On this tab we have everything we need to manage our product range and all related aspects. For example, as well as creating the products themselves (Chapter 3, Merchandising for Success), we can also give our customers manufacturer and supplier information to aid their buying decision (Chapter 2, The Back Office). We can assign advanced features to our catalog such as attributes, features, customizations, and attachments (Chapter 3, Merchandising for Success). We can also assign product tags to help customers and search engines easily find what they want (Chapter 4, Getting More Customers).
Orders: Here we can manage every aspect of post-purchase communication such as notifying customers of dispatch or a problem, making invoices available, and printing packing slips. All of this will be covered in Chapter 8, Ready to Sell.
Customers: The Customers tab allows us to view and edit our list of customers as well as creating groups of different types of customers. This, as we know, can be very useful (Chapter 8, Ready to Sell).
Price Rules: This tab lets us customize your customers experience. Here we can create discounts for specific carriers, products, suppliers, categories, manufacturers, combinations, or offer free shipping. It also lets us create and manage gift vouchers that can be purchased (Chapter 7, Checkouts and Shipping) or given away as a promotion (Chapter 8, Ready to Sell).
Shipping: Unfortunately, this tab can’t actually deliver stuff for you. It does everything that is related to delivering your customers’ orders. You can configure shipping types, costs, and durations in any combination to suit your business (Chapter 7, Checkouts and Shipping).
Localization: Here we can set up our shop for different languages, zones, countries that we deliver, states, currencies, taxes and tax rules, and translations. We will also go into depth in Chapter 7, Checkouts and Shipping.
Modules: Everything in PrestaShop is about module. If you put a shopping basket here, it’s a module; if you put a menu there, it’s a module. We will be in and out of the Modules tab all the time. We will also go into greater depth about modules in (Chapter 2, The Back Office and Chapter 5, Tools, Newsletters, Extra Income, and Statistics).
Preferences: This is the second most varied tab in the whole of PrestaShop. There are many things you can do here. We will be popping in here from time to time and then covering everything we missed (Chapter 5, Tools, Newsletters, Extra Income, and Statistics).
Advanced Parameters: Here we can check and set up different performances for our shop such as, cache, database backups, and logs (Chapter 5, Tools, Newsletters, Extra Income, and Statistics and Chapter 6, Security and Disaster Recovery).
Administration: We manage our preferences, add, edit or delete employees, set up profiles, and permissions (Chapter 6, Security and Disaster Recovery).
Stats: This topic is crucial. It is a very significant area where PrestaShop stands head and shoulders above its competitors. Capturing and using statistics (Chapter 5, Tools, Newsletters, Extra Income, and Statistics) will allow you to measure success and decide how to change and improve your shop (Chapter 9, Go… To the Future).
Have a go hero – hunt the PrestaShop thimble
Here is a little challenge for you. Nothing very technical but a sort of PrestaShop “hunt the thimble”. What if you wanted to temporarily disable your shop? Maybe you wanted to close it for maintenance. Perhaps you want to close it down during development when you’re not actually viewing it. Can you find where to do it?
I promise you the solution is simple. But can you find out where is it hiding?
Solution: Click on the Preferences tab. Scroll down to Maintenance and select No. The Maintenance IP box even enables you to enter your unique Internet (IP) address so that only you can see the shop. This is a perfect, secure manner to develop your store. To get your IP address visit http://www.whatsmyip.org/. Enter it in the box on your Preferences tab and click on Save.