After playing with single files as the previous recipe showed, you need to load more files as their analytical workloads grow. If files are organized in folders, users can leverage a folder connector to load multiple files. Imagine having a collection of CSV files where each contains sales data for a specific day. What if we want to connect to a folder that contains these files, and we want to load them in Power Query as a single table? The way to go is to leverage the folder connector.
In this recipe, we will see how to connect to a folder with sales data in CSV format and a folder with finance data in Excel format (each file contains multiple sheets).
Getting ready
In this recipe, in order to test different types of file connectors, you need to download the following folders, each containing a set of files:
- The
CSVFiles folder containing the following CSV files:
Figure 2.21 – Local folder with CSV files
- The
ExcelFiles folder containing the following Excel files:
Figure 2.22 – Local folder with Excel files
In this example, I will refer to the following paths:
a) C:\Data\ExcelFiles
b) C:\Data\CSVFiles
You can find the folders and the related files referred to in this chapter at https://github.com/PacktPublishing/Power-Query-Cookbook/tree/main/Chapter02/ExcelFiles and https://github.com/PacktPublishing/Power-Query-Cookbook/tree/main/Chapter02/CSVFiles.
How to do it...
Open the Power BI Desktop application and perform the following steps:
- Go to Get data, click on Folder, and the following window will pop up. You can directly enter your folder path or click on Browse… and select it from the usual browsing section of your machine:
Figure 2.23 – Folder connector
- Once you click on OK, you will see the following section with a list of files contained in the folder:
Figure 2.24 – How files from the folder are displayed
At the bottom right, you can see some actions to perform:
a) Combine & Transform Data: You can combine data by appending existing data at this phase and open Power Query.
b) Combine & Load: You can append tables, load them, and start creating reports or analyzing data with Excel.
c) Load: Load this list into the Power BI dataset as it is.
d) Transform Data: This opens the Power Query interface and allows you to do custom transformations.
- Click on Transform Data and you will see the following columns:
Figure 2.25 – List of files in the Power Query view
From here, you can do one of these actions:
a) Expand a single CSV by clicking on Binary in the Content column:
Figure 2.26 – Expanded table
b) Expand the Attributes column with some relevant information:
Figure 2.27 – Expand the Attributes column
c) Combine files by clicking on the icon on the right, which means Combine:
Figure 2.28 – The Combine icon on the Content column
Data combination is a concept that will be widely explored in Chapter 5, Combining Queries for Efficiency.
Now we will repeat the same steps but with the other folder containing Excel files:
- The view that opens is the following:
Figure 2.29 – List of Excel files in the Power Query interface
It is very similar to the one we saw previously because you can perform the following actions:
a) If you click on Binary in row 1, you will end up with a table with a list of the sheets contained in the Excel file FinanceData-OnlineChannel. If you click on Table in row 1, you will expand the sheet Sales:
Figure 2.30 – First level of the expanded table
b) If you click on Combine, the following window will pop up:
Figure 2.31 – Table preview during the Combine step
This built-in combine function will allow you to append the Sales sheets from three different Excel files. This topic will be widely explored in Chapter 5, Combining Queries for Efficiency.
How it works...
The idea of this recipe was to show you the potential of the folder connector because often users end up connecting multiple times to single files and then perform an append step. This takes time, and it is difficult to maintain when the number of files becomes bigger.
The folder connector allows you to refresh your data and perform all Power Query operations automatically. If you add a file in your folder and click on refresh, you will end up with a final table enriched with data coming from this last file.
 United States
United States
 United Kingdom
United Kingdom
 India
India
 Germany
Germany
 France
France
 Canada
Canada
 Russia
Russia
 Spain
Spain
 Brazil
Brazil
 Australia
Australia
 Argentina
Argentina
 Austria
Austria
 Belgium
Belgium
 Bulgaria
Bulgaria
 Chile
Chile
 Colombia
Colombia
 Cyprus
Cyprus
 Czechia
Czechia
 Denmark
Denmark
 Ecuador
Ecuador
 Egypt
Egypt
 Estonia
Estonia
 Finland
Finland
 Greece
Greece
 Hungary
Hungary
 Indonesia
Indonesia
 Ireland
Ireland
 Italy
Italy
 Japan
Japan
 Latvia
Latvia
 Lithuania
Lithuania
 Luxembourg
Luxembourg
 Malaysia
Malaysia
 Malta
Malta
 Mexico
Mexico
 Netherlands
Netherlands
 New Zealand
New Zealand
 Norway
Norway
 Philippines
Philippines
 Poland
Poland
 Portugal
Portugal
 Romania
Romania
 Singapore
Singapore
 Slovakia
Slovakia
 Slovenia
Slovenia
 South Africa
South Africa
 South Korea
South Korea
 Sweden
Sweden
 Switzerland
Switzerland
 Taiwan
Taiwan
 Thailand
Thailand
 Turkey
Turkey
 Ukraine
Ukraine




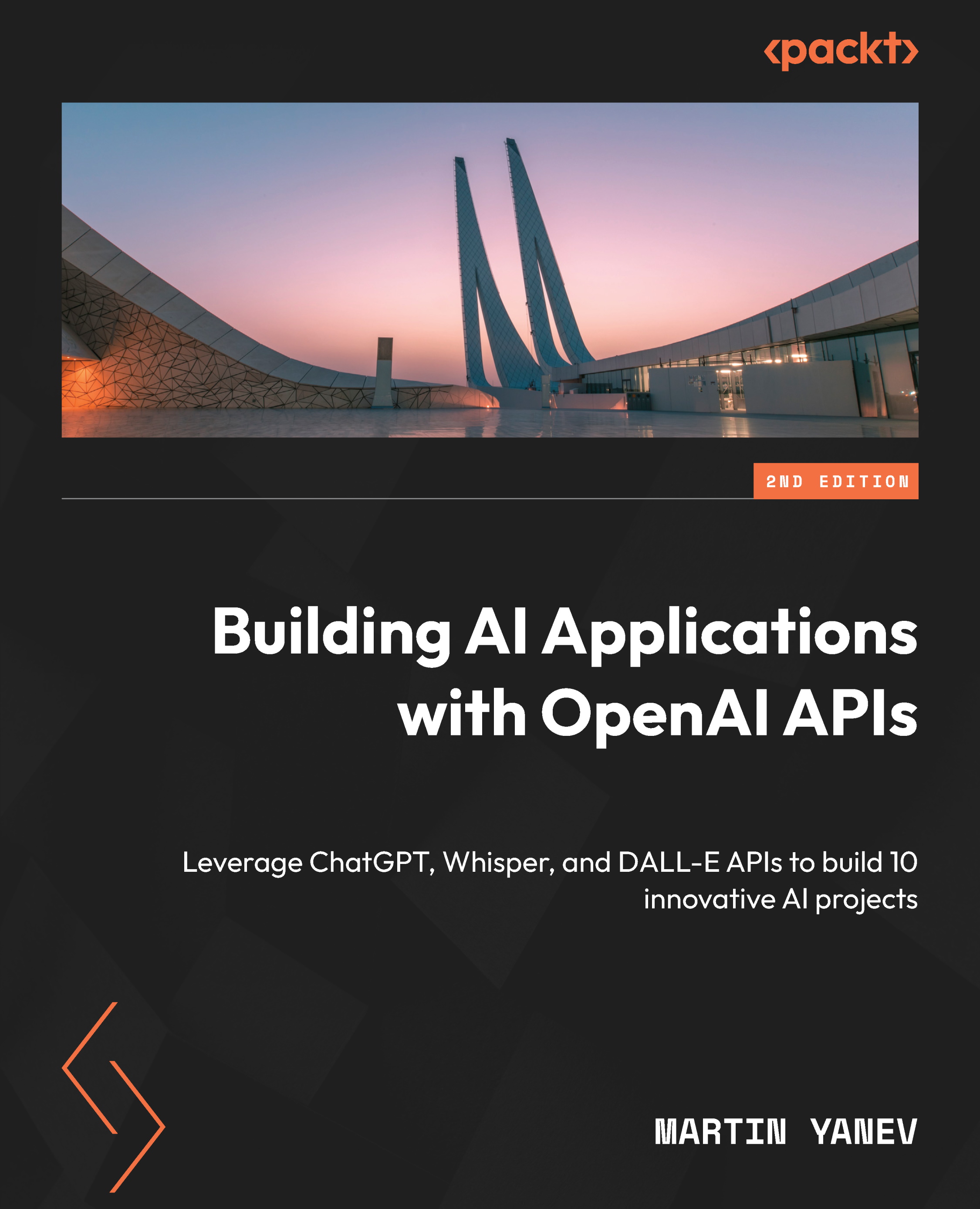





![Microsoft Power BI - The Complete Masterclass [2023 EDITION]](https://content.packt.com/V19592/cover_image.jpg)






