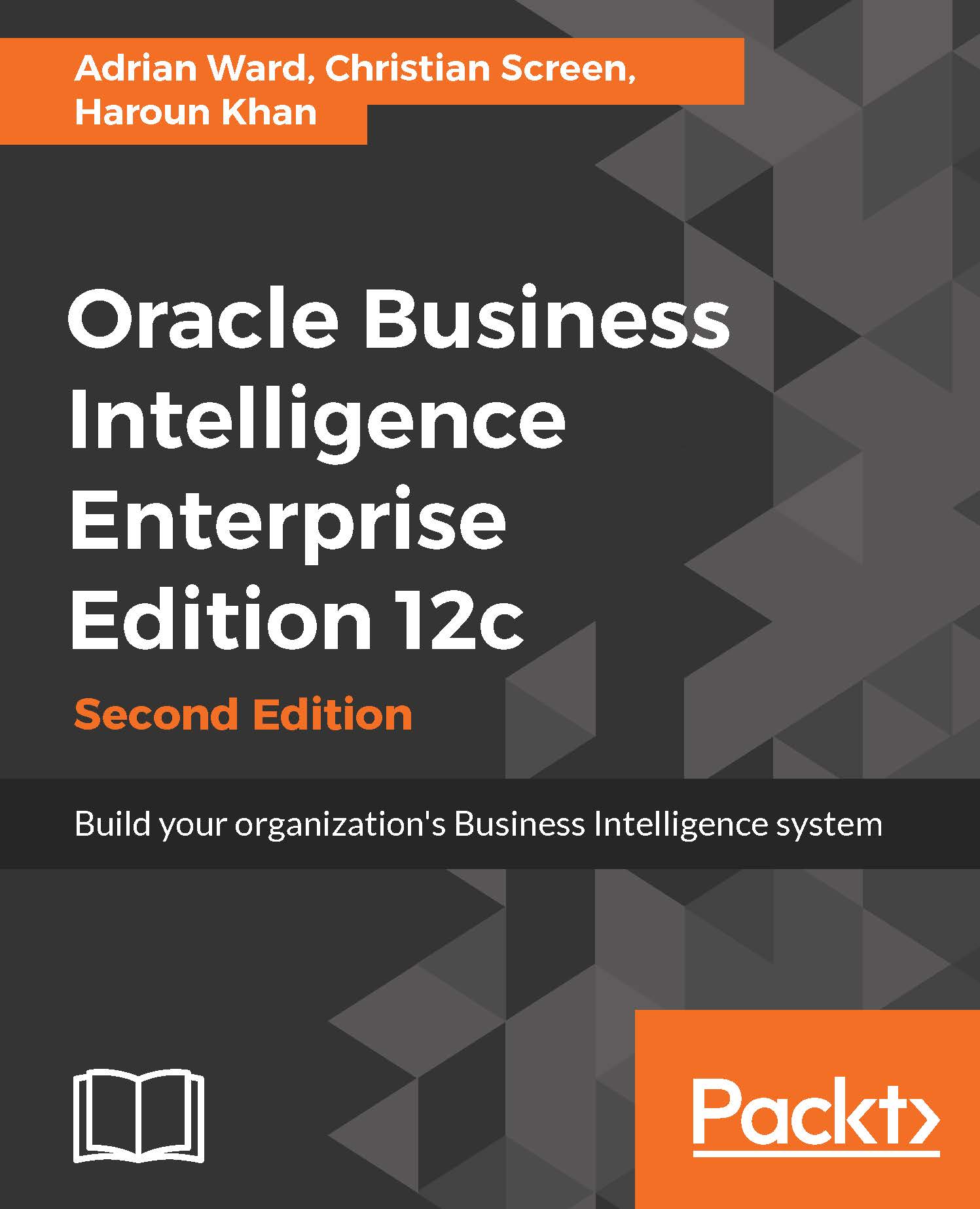Configuring a connection to the OBIEE Server
In order to use our newly installed software, we have to tell it how to connect to our OBIEE Server. This is done through a simple Data Source Name (DSN), created on the PC where you installed the client.
We will create a new DSN, even if you have one installed:
Open the ODBC Data Source Administrator (64 bit). This can be done from a link in the Control Panel or by typing
odbcad32.exein a Windows Run (windows key + R) command line.This opens the Administrator tool window on the User tab.
Select the System DSN tab:

Click on Add....
This will open the Create New Data Source dialog box:

Select the Oracle BI Server from the list of available drivers. Make sure you select the 12c version if you have 11g already installed.
Click on Finish. Weird to click on finish already!

Enter the name (we have chosen to call it something meaningful).
Enter the details of the server (name or IP address).
Click on Next:

Now enter the username and password you created...