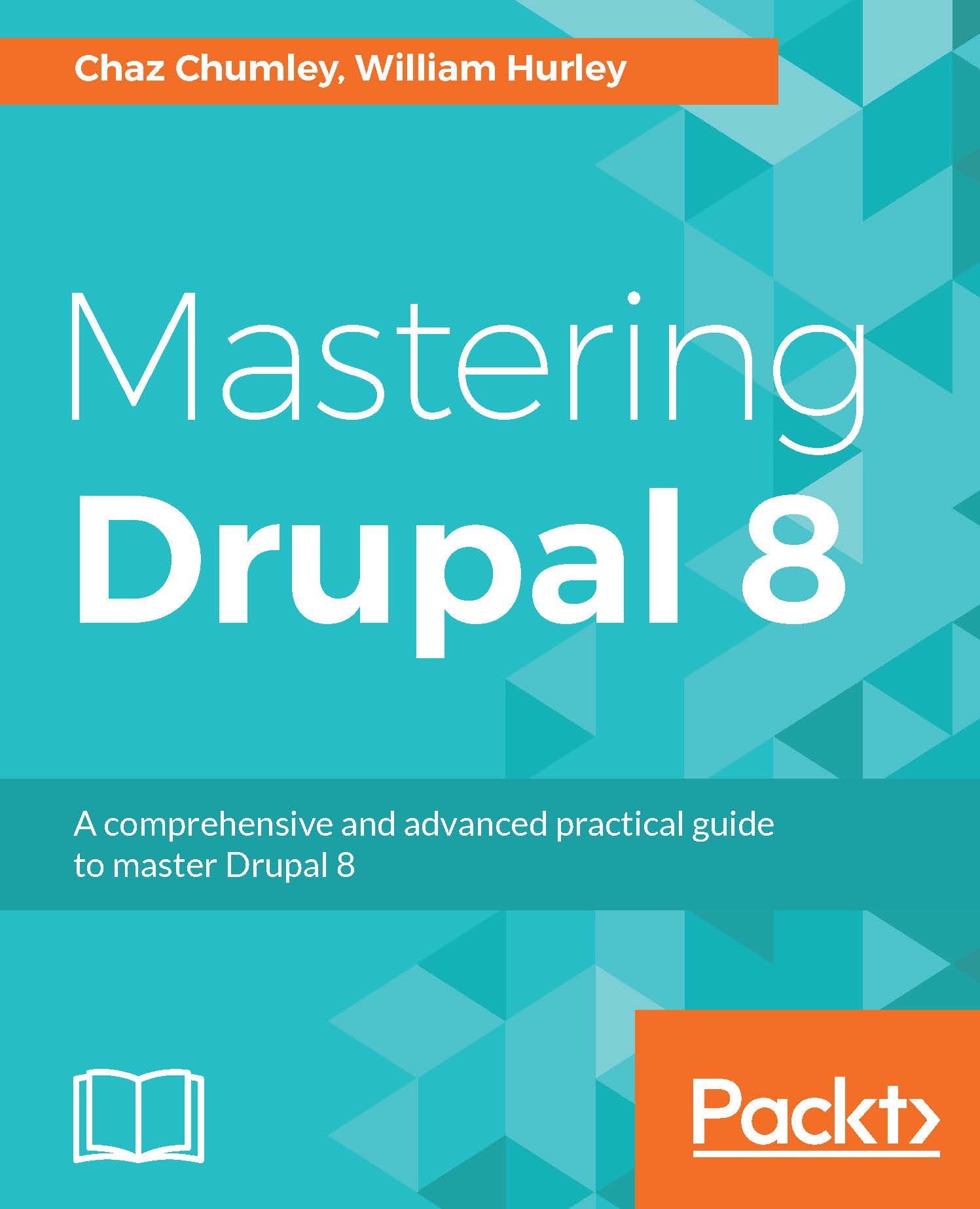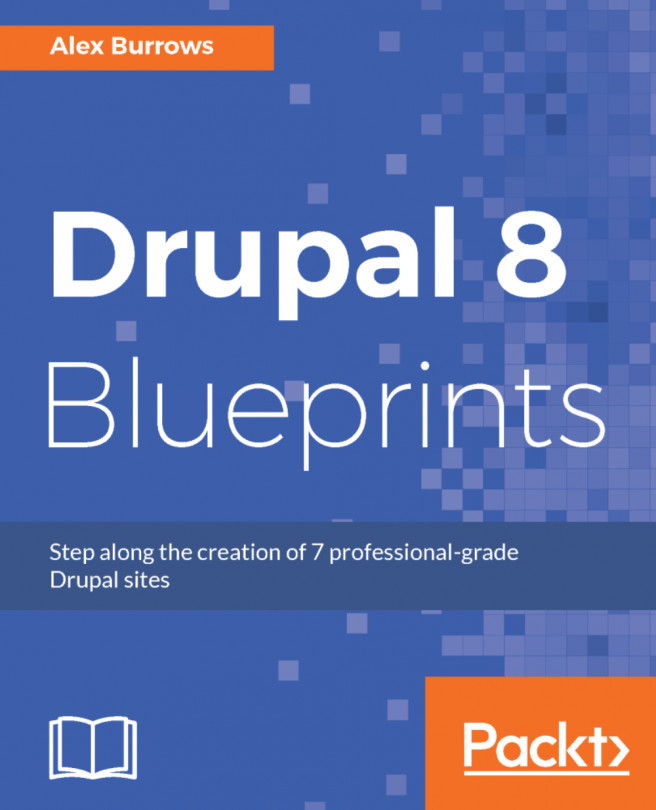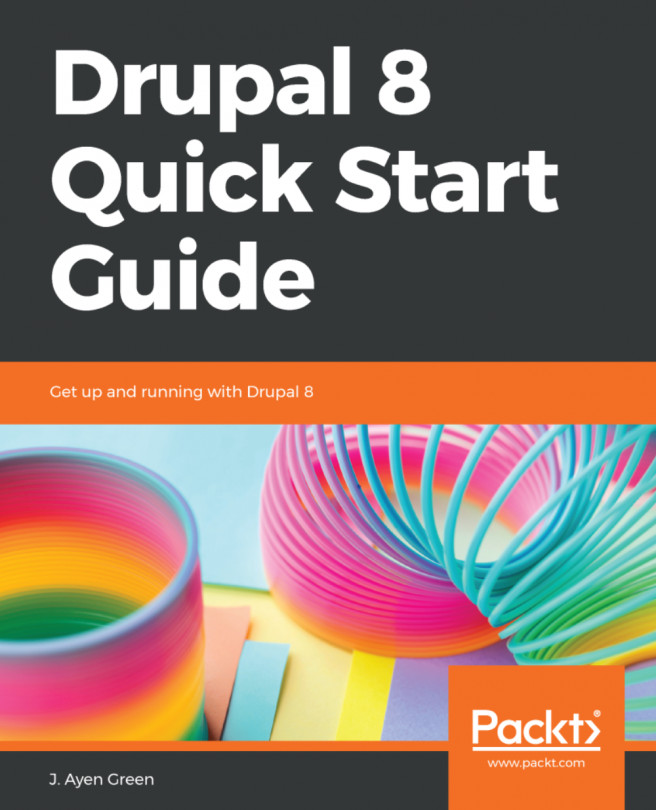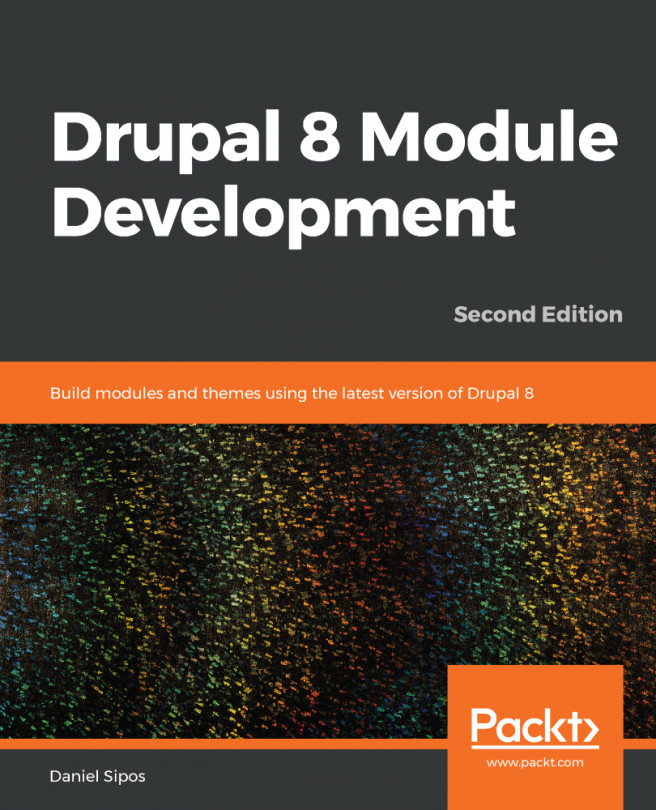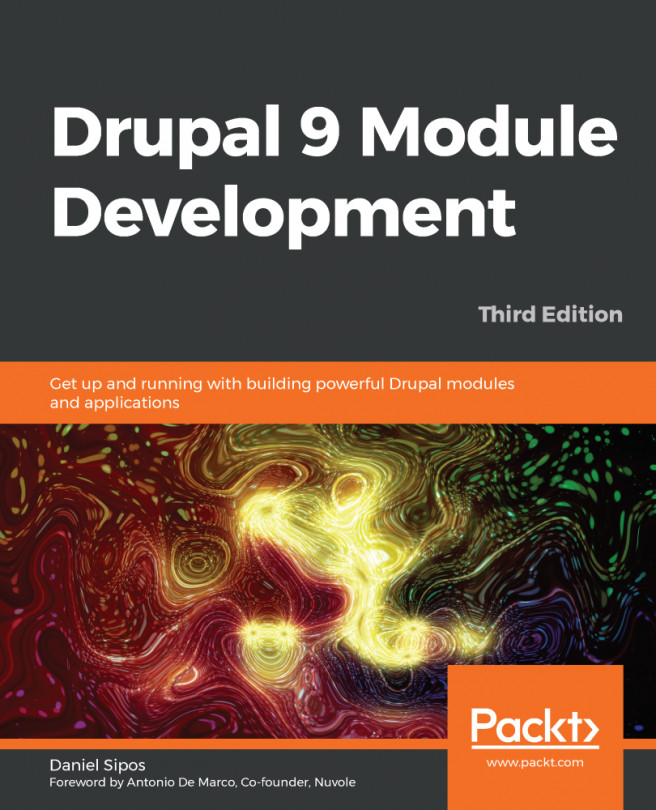Git (https://git-scm.com) is probably the most popular open source software available to manage source code. Git allows us to distribute code to ourselves or other developers, and provides a robust mechanism for tracking changes, creating branches, and staging changes to software, or, in our case, web projects.
While we will not be diving deeply into all the great flexibility that this tool provides, it is important that we touch on the basics of how to use Git within a development workflow.
Generally, there are a handful of tasks that we will perform with Git:
- Creating a repository to store our code.
- Adding code to our repository.
- Tracking changes to our code.
- Pulling and pushing changes.