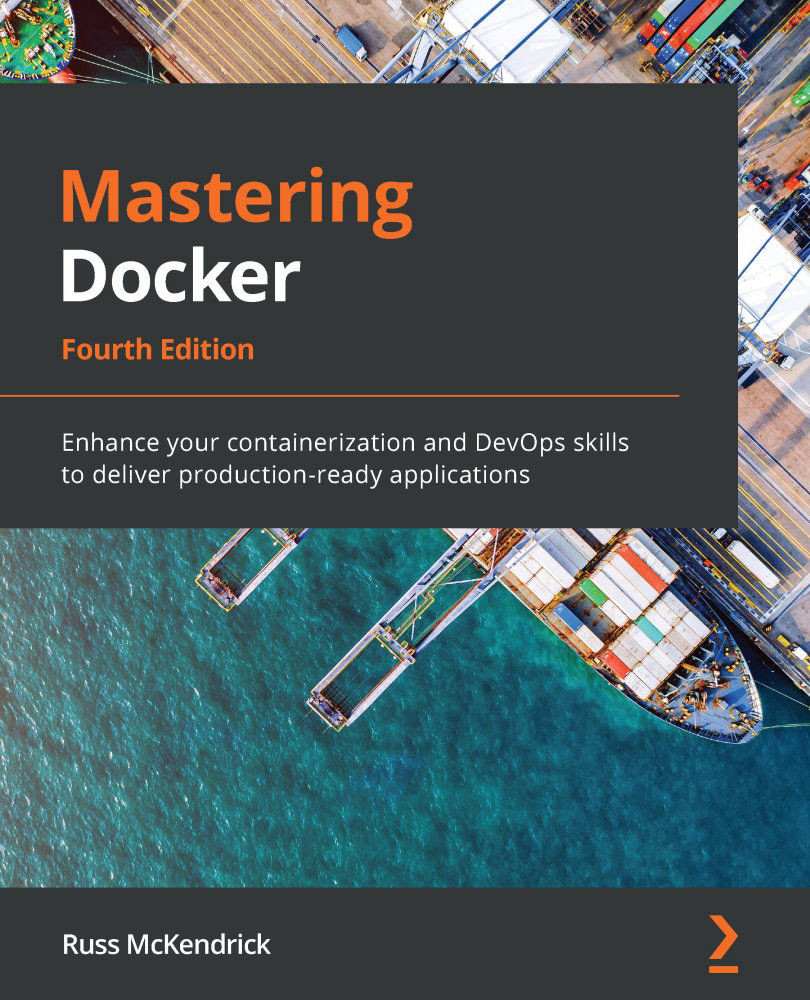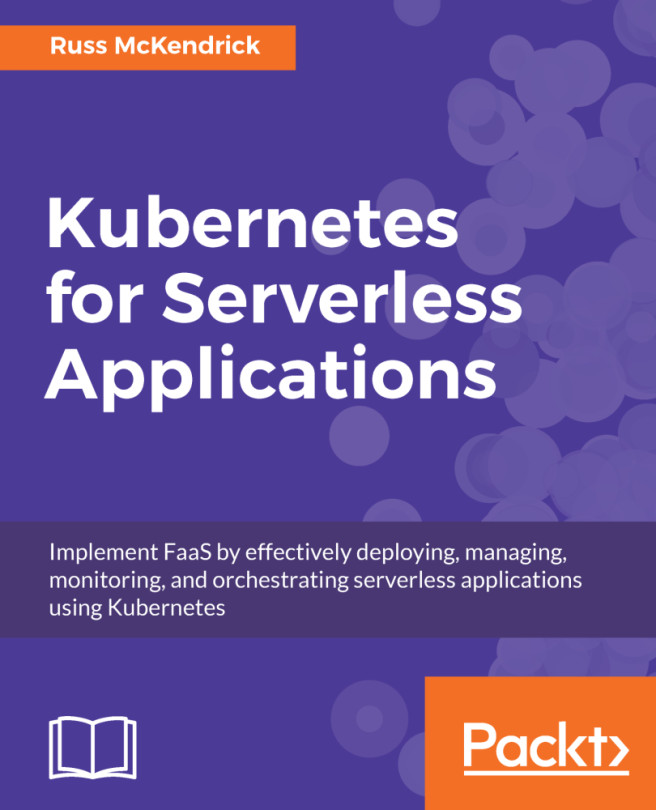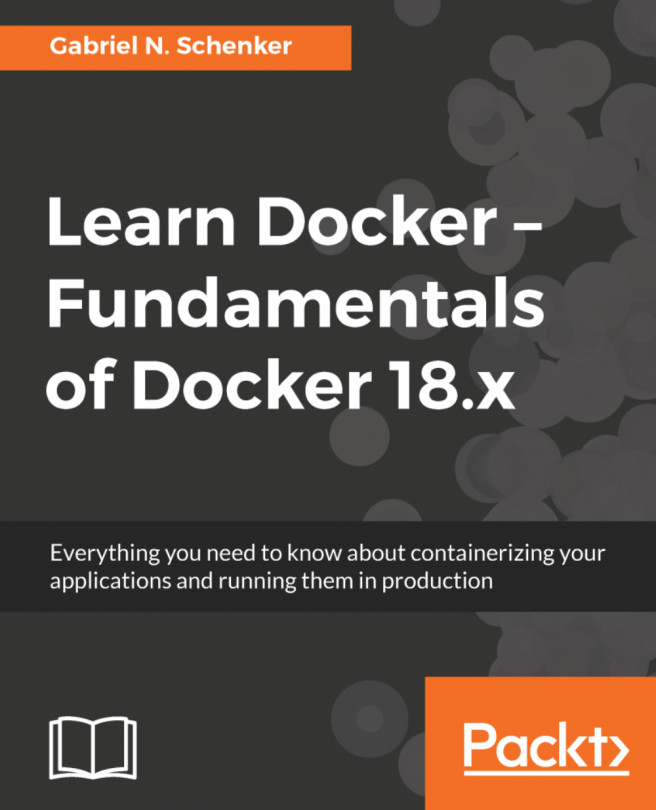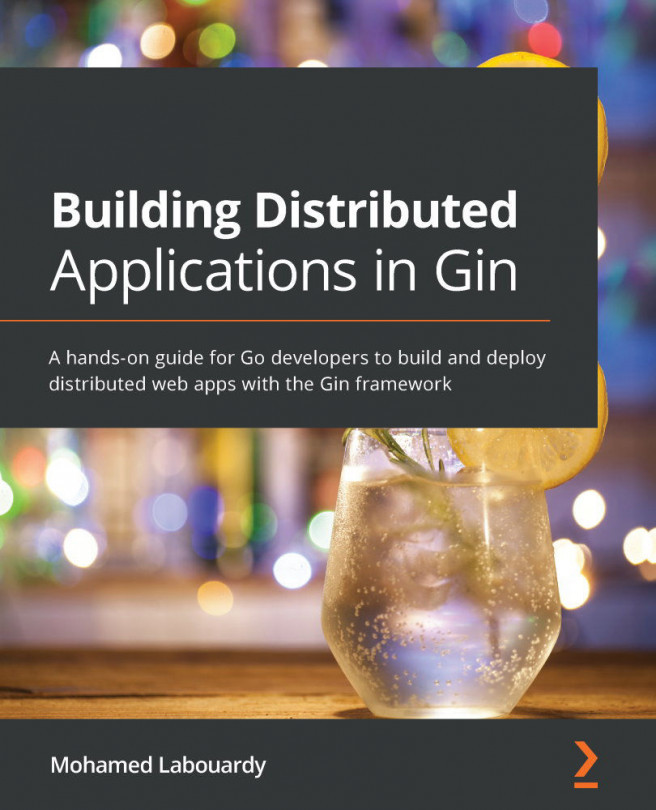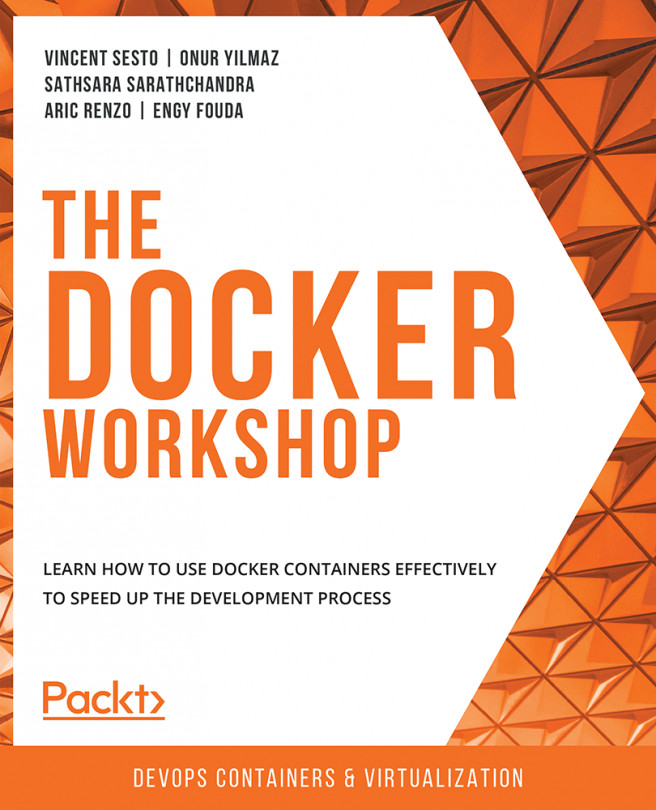Using Docker commands
You should already be familiar with these Docker commands. However, it's worth going through them to ensure you know all. We will start with some common commands and then take a peek at the commands that are used for the Docker images. We will then take a dive into the commands that are used for the containers.
Tip
A while ago, Docker restructured their command-line client into more logical groupings of commands, as the number of features provided by the client multiplies and commands start to cross over each other. Throughout this book, we will be using this structure rather than some of the shorthand that still exists within the client.
The first command we will be taking a look at is one of the most useful commands, not only in Docker but in any command-line utility you use – the help command. It is run simply like this:
$ docker help
This command will give you a full list of all of the Docker commands at your disposal, along with a brief description of what each command does. We will be looking at this in more detail in Chapter 4, Managing Containers. For further help with a particular command, you can run the following:
$ docker <COMMAND> --help
Next, let's run the hello-world container. To do this, simply run the following command:
$ docker container run hello-world
It doesn't matter what host you are running Docker on, the same thing will happen on Linux, macOS, and Windows. Docker will download the hello-world container image and then execute it, and once it's executed, the container will be stopped.
Your Terminal session should look like the following:

Figure 1.12 – Output for docker container run hello-world
Let's try something a little more adventurous – let's download and run an NGINX container by running the following two commands:
$ docker image pull nginx $ docker container run -d --name nginx-test -p 8080:80 nginx
Important note
NGINX is an open source web server that can be used as a load balancer, mail proxy, reverse proxy, and even an HTTP cache.
The first of the two commands downloads the NGINX container image, and the second command launches a container in the background called nginx-test, using the nginx image we pulled. It also maps port 8080 on our host machine to port 80 on the container, making it accessible to our local browser at http://localhost:8080/.
As you can see from the following screenshots, the command and results are exactly the same on all three OS types. Here we have Linux:

Figure 1.13 – Output of docker image pull nginx on Linux
Important note
You may notice that the Linux and macOS screens at first glance look similar. That is because I am using a remote Linux server, and we will look more at how to do this in a later chapter.
This is the result on macOS:

Figure 1.14 – Output of docker image pull nginx on macOS
And this is how it looks on Windows:

Figure 1.15 – Output of docker image pull nginx on Windows
In the following three chapters, we will look at using the Docker command-line client in more detail. For now, let's stop and remove our nginx-test container by running the following:
$ docker container stop nginx-test $ docker container rm nginx-test
As you can see, the experience of running a simple NGINX container on all three of the hosts on which we have installed Docker is exactly the same. As am I sure you can imagine, trying to achieve this without something like Docker across all three platforms is a challenge, and a very different experience on each platform too. Traditionally, this has been one of the reasons for the difference in local development environments as people would need to download a platform-specific installer and configure the service for the platform they are running. Also, in some cases there could be feature differences between the platforms.
Now that we have a foundation in Docker commands, let's cast a wider net and look at its container ecosystem.