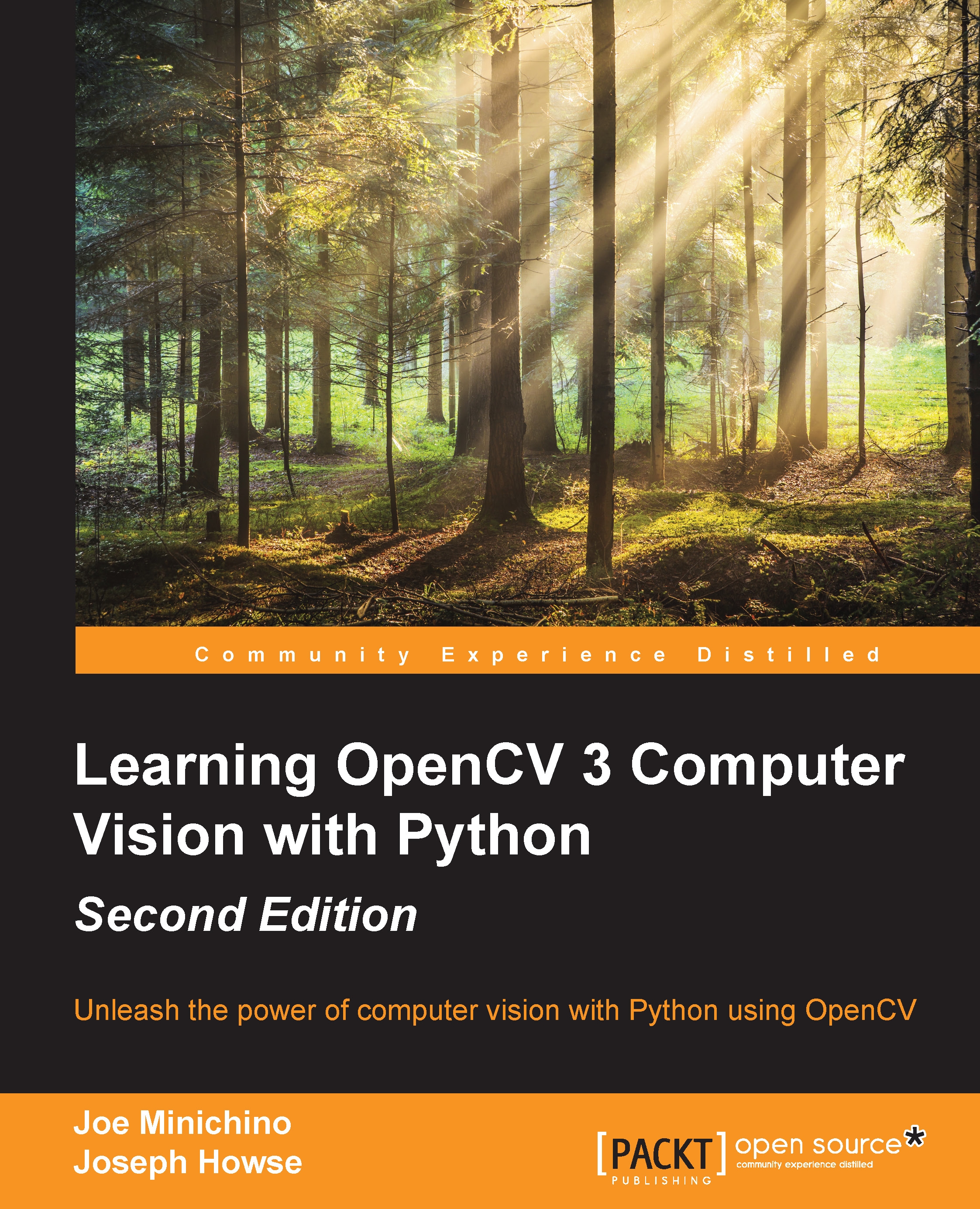Choosing and using the right setup tools
We are free to choose various setup tools, depending on our operating system and how much configuration we want to do. Let's take an overview of the tools for Windows, Mac, Ubuntu, and other Unix-like systems.
Installation on Windows
Windows does not come with Python preinstalled. However, installation wizards are available for precompiled Python, NumPy, SciPy, and OpenCV. Alternatively, we can build from a source. OpenCV's build system uses CMake for configuration and either Visual Studio or MinGW for compilation.
If we want support for depth cameras, including Kinect, we should first install OpenNI and SensorKinect, which are available as precompiled binaries with installation wizards. Then, we must build OpenCV from a source.
Note
The precompiled version of OpenCV does not offer support for depth cameras.
On Windows, OpenCV 2 offers better support for 32-bit Python than 64-bit Python; however, with the majority of computers sold today being 64-bit systems, our instructions will refer to 64-bit. All installers have 32-bit versions available from the same site as the 64-bit.
Some of the following steps refer to editing the system's PATH variable. This task can be done in the Environment Variables window of Control Panel.
- On Windows Vista / Windows 7 / Windows 8, click on the Start menu and launch Control Panel. Now, navigate to System and Security | System | Advanced system settings. Click on the Environment Variables… button.
- On Windows XP, click on the Start menu and navigate to Control Panel | System. Select the Advanced tab. Click on the Environment Variables… button.
- Now, under System variables, select Path and click on the Edit… button.
- Make changes as directed.
- To apply the changes, click on all the OK buttons (until we are back in the main window of Control Panel).
- Then, log out and log back in (alternatively, reboot).
Using binary installers (no support for depth cameras)
You can choose to install Python and its related libraries separately if you prefer; however, there are Python distributions that come with installers that will set up the entire SciPy stack (which includes Python and NumPy), which make it very trivial to set up the development environment.
One such distribution is Anaconda Python (downloadable at http://09c8d0b2229f813c1b93c95ac804525aac4b6dba79b00b39d1d3.r79.cf1.rackcdn.com/Anaconda-2.1.0Windows-x86_64.exe). Once the installer is downloaded, run it and remember to add the path to the Anaconda installation to your PATH variable following the preceding procedure.
Here are the steps to set up Python7, NumPy, SciPy, and OpenCV:
- Download and install the 32-bit Python 2.7.9 from https://www.python.org/ftp/python/2.7.9/python-2.7.9.amd64.msi.
- Download and install NumPy 1.6.2 from http://www.lfd.uci.edu/~gohlke/pythonlibs/#numpyhttp://sourceforge.net/projects/numpy/files/NumPy/1.6.2/numpy-1.6.2-win32-superpack-python2.7.exe/download (note that installing NumPy on Windows 64-bit is a bit tricky due to the lack of a 64-bit Fortran compiler on Windows, which NumPy depends on. The binary at the preceding link is unofficial).
- Download and install SciPy 11.0 from http://www.lfd.uci.edu/~gohlke/pythonlibs/#scipyhttp://sourceforge.net/projects/scipy/files/scipy/0.11.0/scipy-0.11.0win32-superpack-python2.7.exe/download (this is the same as NumPy and these are community installers).
- Download the self-extracting ZIP of OpenCV 3.0.0 from https://github.com/Itseez/opencv. Run this ZIP, and when prompted, enter a destination folder, which we will refer to as
<unzip_destination>. A subfolder,<unzip_destination>\opencv, is created. - Copy
<unzip_destination>\opencv\build\python\2.7\cv2.pydtoC:\Python2.7\Lib\site-packages(assuming that we had installed Python 2.7 to the default location). If you installed Python 2.7 with Anaconda, use the Anaconda installation folder instead of the default Python installation. Now, the new Python installation can find OpenCV. - A final step is necessary if we want Python scripts to run using the new Python installation by default. Edit the system's
PATHvariable and append;C:\Python2.7(assuming that we had installed Python 2.7 to the default location) or your Anaconda installation folder. Remove any previous Python paths, such as;C:\Python2.6. Log out and log back in (alternatively, reboot).
Using CMake and compilers
Windows does not come with any compilers or CMake. We need to install them. If we want support for depth cameras, including Kinect, we also need to install OpenNI and SensorKinect.
Let's assume that we have already installed 32-bit Python 2.7, NumPy, and SciPy either from binaries (as described previously) or from a source. Now, we can proceed with installing compilers and CMake, optionally installing OpenNI and SensorKinect, and then building OpenCV from the source:
- Download and install CMake 3.1.2 from http://www.cmake.org/files/v3.1/cmake-3.1.2-win32-x86.exe. When running the installer, select either Add CMake to the system PATH for all users or Add CMake to the system PATH for current user. Don't worry about the fact that a 64-bit version of CMake is not available CMake is only a configuration tool and does not perform any compilations itself. Instead, on Windows, it creates project files that can be opened with Visual Studio.
- Download and install Microsoft Visual Studio 2013 (the Desktop edition if you are working on Windows 7) from https://www.visualstudio.com/products/free-developer-offers-vs.aspx?slcid=0x409&type=web or MinGW.
Note that you will need to sign in with your Microsoft account and if you don't have one, you can create one on the spot. Install the software and reboot after installation is complete.
For MinGW, get the installer from http://sourceforge.net/projects/mingw/files/Installer/mingw-get-setup.exe/download and http://sourceforge.net/projects/mingw/files/OldFiles/mingw-get-inst/mingw-get-inst-20120426/mingw-get-inst-20120426.exe/download. When running the installer, make sure that the destination path does not contain spaces and that the optional C++ compiler is included. Edit the system's
PATHvariable and append;C:\MinGW\bin(assuming that MinGW is installed to the default location). Reboot the system. - Optionally, download and install OpenNI 1.5.4.0 from the links provided in the GitHub homepage of OpenNI at https://github.com/OpenNI/OpenNI.
- You can download and install SensorKinect 0.93 from https://github.com/avin2/SensorKinect/blob/unstable/Bin/SensorKinect093-Bin-Win32-v5.1.2.1.msi?raw=true (32-bit). Alternatively, for 64-bit Python, download the setup from https://github.com/avin2/SensorKinect/blob/unstable/Bin/SensorKinect093-Bin-Win64-v5.1.2.1.msi?raw=true (64-bit). Note that this repository has been inactive for more than three years.
- Download the self-extracting ZIP of OpenCV 3.0.0 from https://github.com/Itseez/opencv. Run the self-extracting ZIP, and when prompted, enter any destination folder, which we will refer to as
<unzip_destination>. A subfolder,<unzip_destination>\opencv, is then created. - Open Command Prompt and make another folder where our build will go using this command:
> mkdir<build_folder>Change the directory of the
buildfolder:> cd <build_folder> - Now, we are ready to configure our build. To understand all the options, we can read the code in
<unzip_destination>\opencv\CMakeLists.txt. However, for this book's purposes, we only need to use the options that will give us a release build with Python bindings, and optionally, depth camera support via OpenNI and SensorKinect. - Open CMake (
cmake-gui) and specify the location of the source code of OpenCV and the folder where you would like to build the library. Click on Configure. Select the project to be generated. In this case, select Visual Studio 12 (which corresponds to Visual Studio 2013). After CMake has finished configuring the project, it will output a list of build options. If you see a red background, it means that your project may need to be reconfigured: CMake might report that it has failed to find some dependencies. Many of OpenCV's dependencies are optional, so do not be too concerned yet.Note
If the build fails to complete or you run into problems later, try installing missing dependencies (often available as prebuilt binaries), and then rebuild OpenCV from this step.
You have the option of selecting/deselecting build options (according to the libraries you have installed on your machine) and click on Configure again, until you get a clear background (white).
- At the end of this process, you can click on Generate, which will create an
OpenCV.slnfile in the folder you've chosen for the build. You can then navigate to<build_folder>/OpenCV.slnand open the file with Visual Studio 2013, and proceed with building the project,ALL_BUILD. You will need to build both the Debug and Release versions of OpenCV, so go ahead and build the library in the Debug mode, then select Release and rebuild it (F7 is the key to launch the build). - At this stage, you will have a
binfolder in the OpenCV build directory, which will contain all the generated.dllfiles that will allow you to include OpenCV in your projects.Alternatively, for MinGW, run the following command:
> cmake -D:CMAKE_BUILD_TYPE=RELEASE -D:WITH_OPENNI=ON -G "MinGWMakefiles" <unzip_destination>\opencvIf OpenNI is not installed, omit
-D:WITH_OPENNI=ON. (In this case, depth cameras will not be supported.) If OpenNI and SensorKinect are installed to nondefault locations, modify the command to include-D:OPENNI_LIB_DIR=<openni_install_destination>\Lib -D:OPENNI_INCLUDE_DIR=<openni_install_destination>\Include -D:OPENNI_PRIME_SENSOR_MODULE_BIN_DIR=<sensorkinect_install_destination>\Sensor\Bin.Alternatively, for MinGW, run this command:
> mingw32-make - Copy
<build_folder>\lib\Release\cv2.pyd(from a Visual Studio build) or<build_folder>\lib\cv2.pyd(from a MinGW build) to<python_installation_folder>\site-packages. - Finally, edit the system's
PATHvariable and append;<build_folder>/bin/Release(for a Visual Studio build) or;<build_folder>/bin(for a MinGW build). Reboot your system.
Installing on OS X
Some versions of Mac used to come with a version of Python 2.7 preinstalled that were customized by Apple for a system's internal needs. However, this has changed and the standard version of OS X ships with a standard installation of Python. On python.org, you can also find a universal binary that is compatible with both the new Intel systems and the legacy PowerPC.
Note
You can obtain this installer at https://www.python.org/downloads/release/python-279/ (refer to the Mac OS X 32-bit PPC or the Mac OS X 64-bit Intel links). Installing Python from the downloaded .dmg file will simply overwrite your current system installation of Python.
For Mac, there are several possible approaches for obtaining standard Python 2.7, NumPy, SciPy, and OpenCV. All approaches ultimately require OpenCV to be compiled from a source using Xcode Developer Tools. However, depending on the approach, this task is automated for us in various ways by third-party tools. We will look at these kinds of approaches using MacPorts or Homebrew. These tools can potentially do everything that CMake can, plus they help us resolve dependencies and separate our development libraries from system libraries.
Tip
I recommend MacPorts, especially if you want to compile OpenCV with depth camera support via OpenNI and SensorKinect. Relevant patches and build scripts, including some that I maintain, are ready-made for MacPorts. By contrast, Homebrew does not currently provide a ready-made solution to compile OpenCV with depth camera support.
Before proceeding, let's make sure that the Xcode Developer Tools are properly set up:
- Download and install Xcode from the Mac App Store or https://developer.apple.com/xcode/downloads/. During installation, if there is an option to install Command Line Tools, select it.
- Open Xcode and accept the license agreement.
- A final step is necessary if the installer does not give us the option to install Command Line Tools. Navigate to Xcode | Preferences | Downloads, and click on the Install button next to Command Line Tools. Wait for the installation to finish and quit Xcode.
Alternatively, you can install Xcode command-line tools by running the following command (in the terminal):
$ xcode-select –install
Now, we have the required compilers for any approach.
Using MacPorts with ready-made packages
We can use the MacPorts package manager to help us set up Python 2.7, NumPy, and OpenCV. MacPorts provides terminal commands that automate the process of downloading, compiling, and installing various pieces of open source software (OSS). MacPorts also installs dependencies as needed. For each piece of software, the dependencies and build recipes are defined in a configuration file called a Portfile. A MacPorts repository is a collection of Portfiles.
Starting from a system where Xcode and its command-line tools are already set up, the following steps will give us an OpenCV installation via MacPorts:
- Download and install MacPorts from http://www.macports.org/install.php.
- If you want support for the Kinect depth camera, you need to tell MacPorts where to download the custom Portfiles that I have written. To do so, edit
/opt/local/etc/macports/sources.conf(assuming that MacPorts is installed to the default location). Just above the line,rsync://rsync.macports.org/release/ports/ [default], add the following line:http://nummist.com/opencv/ports.tar.gz
Save the file. Now, MacPorts knows that it has to search for Portfiles in my online repository first, and then the default online repository.
- Open the terminal and run the following command to update MacPorts:
$ sudo port selfupdateWhen prompted, enter your password.
- Now (if we are using my repository), run the following command to install OpenCV with Python 2.7 bindings and support for depth cameras, including Kinect:
$ sudo port install opencv +python27 +openni_sensorkinectAlternatively (with or without my repository), run the following command to install OpenCV with Python 2.7 bindings and support for depth cameras, excluding Kinect:
$ sudo port install opencv +python27 +openniNote
Dependencies, including Python 2.7, NumPy, OpenNI, and (in the first example) SensorKinect, are automatically installed as well.
By adding
+python27to the command, we specify that we want theopencvvariant (build configuration) with Python 2.7 bindings. Similarly,+openni_sensorkinectspecifies the variant with the broadest possible support for depth cameras via OpenNI and SensorKinect. You may omit+openni_sensorkinectif you do not intend to use depth cameras, or you may replace it with+openniif you do intend to use OpenNI-compatible depth cameras but just not Kinect. To see the full list of the available variants before installing, we can enter the following command:$ port variants opencvDepending on our customization needs, we can add other variants to the
installcommand. For even more flexibility, we can write our own variants (as described in the next section). - Also, run the following command to install SciPy:
$ sudo port install py27-scipy - The Python installation's executable is named
python2.7. If we want to link the defaultpythonexecutable topython2.7, let's also run this command:$ sudo port install python_select $ sudo port select python python27
Using MacPorts with your own custom packages
With a few extra steps, we can change the way that MacPorts compiles OpenCV or any other piece of software. As previously mentioned, MacPorts' build recipes are defined in configuration files called Portfiles. By creating or editing Portfiles, we can access highly configurable build tools, such as CMake, while also benefitting from MacPorts' features, such as dependency resolution.
Let's assume that we already have MacPorts installed. Now, we can configure MacPorts to use the custom Portfiles that we write:
- Create a folder somewhere to hold our custom Portfiles. We will refer to this folder as
<local_repository>. - Edit the
/opt/local/etc/macports/sources.conffile (assuming that MacPorts is installed to the default location). Just above thersync://rsync.macports.org/release/ports/ [default]line, add this line:file://<local_repository>
For example, if
<local_repository>is/Users/Joe/Portfiles, add the following line:file:///Users/Joe/Portfiles
Note the triple slashes and save the file. Now, MacPorts knows that it has to search for Portfiles in
<local_repository>first, and then, its default online repository. - Open the terminal and update MacPorts to ensure that we have the latest Portfiles from the default repository:
$ sudo port selfupdate - Let's copy the default repository's
opencvPortfile as an example. We should also copy the directory structure, which determines how the package is categorized by MacPorts:$ mkdir <local_repository>/graphics/ $ cp /opt/local/var/macports/sources/rsync.macports.org/release/ports/graphics/opencv <local_repository>/graphics
Alternatively, for an example that includes Kinect support, we could download my online repository from http://nummist.com/opencv/ports.tar.gz, unzip it, and copy its entire
graphicsfolder into<local_repository>:$ cp <unzip_destination>/graphics <local_repository> - Edit
<local_repository>/graphics/opencv/Portfile. Note that this file specifies the CMake configuration flags, dependencies, and variants. For details on the Portfile editing, go to http://guide.macports.org/#development.To see which CMake configuration flags are relevant to OpenCV, we need to look at its source code. Download the source code archive from https://github.com/Itseez/opencv/archive/3.0.0.zip, unzip it to any location, and read
<unzip_destination>/OpenCV-3.0.0/CMakeLists.txt.After making any edits to the Portfile, save it.
- Now, we need to generate an index file in our local repository so that MacPorts can find the new Portfile:
$ cd <local_repository> $ portindex
- From now on, we can treat our custom
opencvfile just like any other MacPorts package. For example, we can install it as follows:$ sudo port install opencv +python27 +openni_sensorkinectNote that our local repository's Portfile takes precedence over the default repository's Portfile because of the order in which they are listed in
/opt/local/etc/macports/sources.conf.
Using Homebrew with ready-made packages (no support for depth cameras)
Homebrew is another package manager that can help us. Normally, MacPorts and Homebrew should not be installed on the same machine.
Starting from a system where Xcode and its command-line tools are already set up, the following steps will give us an OpenCV installation via Homebrew:
- Open the terminal and run the following command to install Homebrew:
$ ruby -e "$(curl -fsSkLraw.github.com/mxcl/homebrew/go)" - Unlike MacPorts, Homebrew does not automatically put its executables in
PATH. To do so, create or edit the~/.profilefile and add this line at the top of the code:export PATH=/usr/local/bin:/usr/local/sbin:$PATHSave the file and run this command to refresh
PATH:$ source ~/.profileNote that executables installed by Homebrew now take precedence over executables installed by the system.
- For Homebrew's self-diagnostic report, run the following command:
$ brew doctorFollow any troubleshooting advice it gives.
- Now, update Homebrew:
$ brew update - Run the following command to install Python 2.7:
$ brew install python - Now, we can install NumPy. Homebrew's selection of the Python library packages is limited, so we use a separate package management tool called
pip, which comes with Homebrew's Python:$ pip install numpy - SciPy contains some Fortran code, so we need an appropriate compiler. We can use Homebrew to install the
gfortrancompiler:$ brew install gfortranNow, we can install SciPy:
$ pip install scipy - To install OpenCV on a 64-bit system (all new Mac hardware since late 2006), run the following command:
$ brew install opencv
Tip
Downloading the example code
You can download the example code files for all Packt Publishing books that you have purchased from your account at http://www.packtpub.com. If you purchased this book elsewhere, you can visit http://www.packtpub.com/support and register to have the files e-mailed directly to you.
Using Homebrew with your own custom packages
Homebrew makes it easy to edit existing package definitions:
$ brew edit opencv
The package definitions are actually scripts in the Ruby programming language. Tips on editing them can be found on the Homebrew Wiki page at https://github.com/mxcl/homebrew/wiki/Formula-Cookbook. A script may specify Make or CMake configuration flags, among other things.
To see which CMake configuration flags are relevant to OpenCV, we need to look at its source code. Download the source code archive from https://github.com/Itseez/opencv/archive/3.0.0.zip, unzip it to any location, and read <unzip_destination>/OpenCV-2.4.3/CMakeLists.txt.
After making edits to the Ruby script, save it.
The customized package can be treated as normal. For example, it can be installed as follows:
$ brew install opencv
Installation on Ubuntu and its derivatives
First and foremost, here is a quick note on Ubuntu's versions of an operating system: Ubuntu has a 6-month release cycle in which each release is either a .04 or a .10 minor version of a major version (14 at the time of writing). Every two years, however, Ubuntu releases a version classified as long-term support (LTS) which will grant you a five year support by Canonical (the company behind Ubuntu). If you work in an enterprise environment, it is certainly advisable to install one of the LTS versions. The latest one available is 14.04.
Ubuntu comes with Python 2.7 preinstalled. The standard Ubuntu repository contains OpenCV 2.4.9 packages without support for depth cameras. At the time of writing this, OpenCV 3 is not yet available through the Ubuntu repositories, so we will have to build it from source. Fortunately, the vast majority of Unix-like and Linux systems come with all the necessary software to build a project from scratch already installed. When built from source, OpenCV can support depth cameras via OpenNI and SensorKinect, which are available as precompiled binaries with installation scripts.
Using the Ubuntu repository (no support for depth cameras)
We can install Python and all its necessary dependencies using the apt package manager, by running the following commands:
> sudo apt-get install build-essential > sudo apt-get install cmake git libgtk2.0-dev pkg-config libavcodecdev libavformat-dev libswscale-dev > sudo apt-get install python-dev python-numpy libtbb2 libtbb-dev libjpeg-dev libpng-dev libtiff-dev libjasper-dev libdc1394-22-dev
Equivalently, we could have used Ubuntu Software Center, which is the apt package manager's graphical frontend.
Building OpenCV from a source
Now that we have the entire Python stack and cmake installed, we can build OpenCV. First, we need to download the source code from https://github.com/Itseez/opencv/archive/3.0.0-beta.zip.
Extract the archive and move it into the unzipped folder in a terminal.
Then, run the following commands:
> mkdir build > cd build > cmake -D CMAKE_BUILD_TYPE=Release -D CMAKE_INSTALL_PREFIX=/usr/local .. > make > make install
After the installation terminates, you might want to look at OpenCV's Python samples in <opencv_folder>/opencv/samples/python and <script_folder>/opencv/samples/python2.
Installation on other Unix-like systems
The approaches for Ubuntu (as described previously) are likely to work on any Linux distribution derived from Ubuntu 14.04 LTS or Ubuntu 14.10 as follows:
- Kubuntu 14.04 LTS or Kubuntu 14.10
- Xubuntu 14.04 LTS or Xubuntu 14.10
- Linux Mint 17
On Debian Linux and its derivatives, the apt package manager works the same as on Ubuntu, though the available packages may differ.
On Gentoo Linux and its derivatives, the Portage package manager is similar to MacPorts (as described previously), though the available packages may differ.
On FreeBSD derivatives, the process of installation is again similar to MacPorts; in fact, MacPorts derives from the ports installation system adopted on FreeBSD. Consult the remarkable FreeBSD Handbook at https://www.freebsd.org/doc/handbook/ for an overview of the software installation process.
On other Unix-like systems, the package manager and available packages may differ. Consult your package manager's documentation and search for packages with opencv in their names. Remember that OpenCV and its Python bindings might be split into multiple packages.
Also, look for any installation notes published by the system provider, the repository maintainer, or the community. Since OpenCV uses camera drivers and media codecs, getting all of its functionality to work can be tricky on systems with poor multimedia support. Under some circumstances, system packages might need to be reconfigured or reinstalled for compatibility.
If packages are available for OpenCV, check their version number. OpenCV 3 or higher is recommended for this book's purposes. Also, check whether the packages offer Python bindings and depth camera support via OpenNI and SensorKinect. Finally, check whether anyone in the developer community has reported success or failure in using the packages.
If, instead, we want to do a custom build of OpenCV from source, it might be helpful to refer to the installation script for Ubuntu (as discussed previously) and adapt it to the package manager and packages that are present on another system.