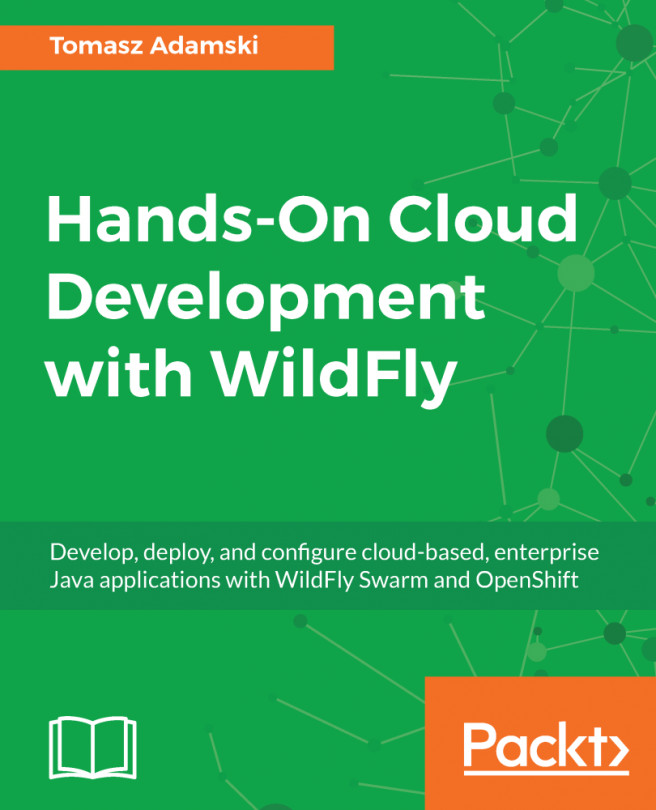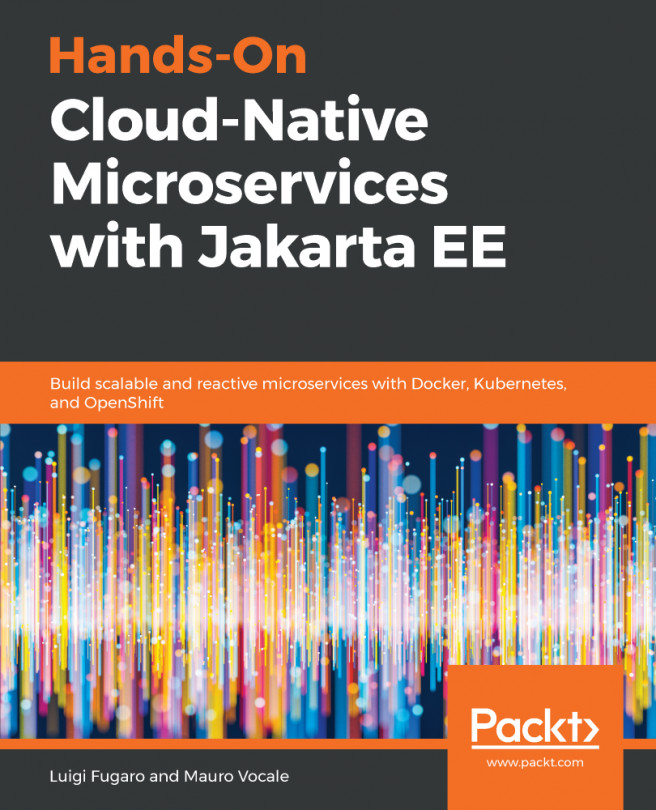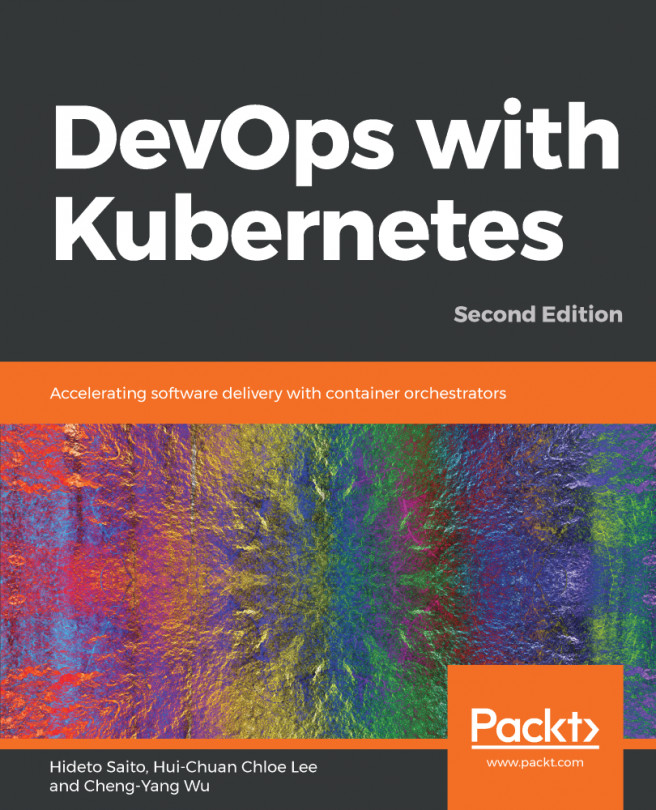The next step is to actually run a container from the image we pulled from Docker Hub or a private registry in the previous chapter. We are going to use the docker run command to run a container. Before we do that, let's check if we have any containers running already by using the docker ps command:
$ docker ps
CONTAINER ID IMAGE COMMAND CREATED STATUS PORTS NAME
Run a container with the docker run command:
$ docker run httpd
The output of the preceding command will be as shown in the following screenshot:

The container is running, but we cannot leave the terminal and continue working in the foreground. And the only way we can escape it is by sending a TERM signal (Ctrl + C) and killing it.