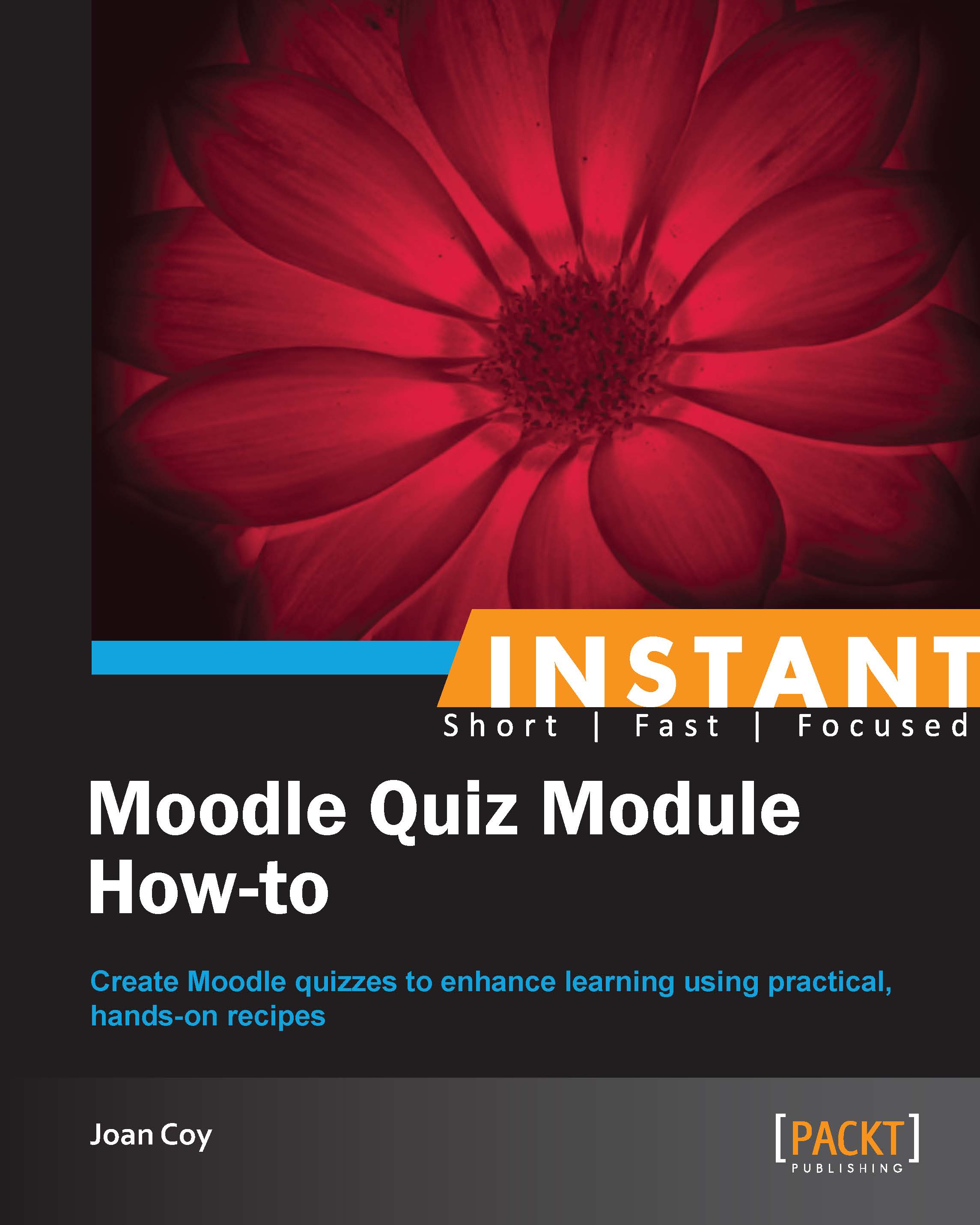Quiz reports (Become an expert)
Review and analysis of students' results is an important tool in improving instructions. We will examine the Grades, Responses, Statistics, and Manual grading reports.
Getting ready
Grades: This report is essentially what we saw by going to Grades | User report | Quiz. It shows all the learners' quiz attempts, with the overall grade and the grade for each question. We can review all the details of a learner's attempt, seeing just what the student sees.
Responses: This report allows the teacher to see a table of answers for a quiz, with a row for each learner.
Statistics: This report is an analysis of the quiz and the questions within it.
The top section of this report gives a summary of the whole quiz.
The next section gives an analysis showing all questions in a table format. There are links in this section to drill down into a detailed analysis of a particular question.
The last section of this report is a bar graph representing the analysis of the quiz.
Manual grading: This report lists all the questions in the quiz that need to be, or have been, manually graded (for example, essay questions) with the number of attempts.
How to do it...
As instructors, we find it very useful to analyze the quizzes we have given. This provides an opportunity to improve both the quizzes and the instruction. There are a number of reports that are available to the instructor for each quiz in Moodle 2.2, which allow us to see details of each response given by all students. To access the reports:
Go to the Navigation block.
Go to the relevant course—in this case PAVE Art and to the quiz we are interested in—in this case The elements of Art.
Click on Results and you will see the four report types, Grades, Responses, Statistics, or Manual grading revealed.

Let's take a closer look at each of these reports.
The Grades report
When we click on this report, we see the preferences area where we can customize the report.
Preferences just for this page: This area allows us to control what is displayed.

This area allows us to show all attempts, learners who have attempted the quiz, or learners who have not attempted the quiz. This is handy for monitoring students' progress in the course.
Your preferences for this report: Here you can choose the degree of detail you want the report to show.

Report: The report itself gives us a wealth of information.

Under the student name, when we click on Review attempt, we see the actual graded student quiz. The report gives the date and time taken to complete the quiz by each learner. It then gives a breakdown question-by-question indicating:
Green highlight for correct responses
Red highlight for incorrect responses
Yellow highlight for partially correct responses
It also shows any questions students have flagged.
Overall feedback on the quiz provided to the learner is also shown.
You have a number of choices to decide how you can download this report.

At the bottom of the page, a graph shows the distribution of scores. This one represents the work of three test students. It is much more informative with data from a whole class.

You can select individual attempts by clicking in the checkbox on the left of the table, or choose Select all/Deselect all to select/deselect all attempts by using the options underneath the table, and then re-grade or delete the selected attempts.
The Responses report
This shows the answers given by each student for each question, highlighting whether they are correct or not, but it does not show the students' scores.
Preferences just for this page: Again, you can control what you see on the report by setting preferences at the top of the page, you can delete attempts, and you can download the information in a variety of formats.

Once again we can show all attempts, learners who have attempted the quiz, or learners who have not attempted the quiz.
The Preferences just for this page section has Summary of the response given selected by default. You may choose to deselect this or to include a summary of the question and the right answer, if you prefer.
Report: The report is shown in the following screenshot:

The Statistics report
This report provides statistical analysis of the quiz, such as average grades and distribution of scores.
Quiz information: The Quiz information report is shown in the following screenshot:

Quiz structure analysis: The Quiz structure analysis table is shown in the following screenshot:

The Quiz structure analysis section gives a good variety of information about the quiz that allows us to identify our best questions and gives us the opportunity to remove or revise poorly performing questions.
First of all, it shows the number of attempts made on the quiz—an important factor before we begin to draw conclusions from the statistical information.
Facility index is basically a measure of how easy or difficult a question is for a learner.
Standard deviation is a measure of the spread of responses in the population of learners. For example, a value of zero on a question would indicate that every learner gave the same response.
Random guess score is an estimate of the score a student could achieve by guessing alone.
Intended weight is the relative amount that each question will count towards the final score.
Effective weight is an estimate from the results—how much variation is caused by a particular question.
Discrimination index is an indicator of the performance of a question to separate high and low scorers on the quiz. This measure uses the top third of the scores and the bottom third of the scores for the calculation.
Discrimination efficiency is also a measure of the power of the question to distinguish between high and low scorers. This measure is a correlation coefficient between scores for the question and the whole quiz.
For both Discrimination index and Discrimination efficiency, the score can be between –1 and +1. Positive values indicate questions that do discriminate proficient learners, indicating that higher scorers tended to select the correct option. Negative values indicate questions that are answered best by those with lowest grades, not really what we intend!
This report not only provides statistical analysis of the quiz, but also allows us to drill down into individual questions for detailed analysis. You can download the Quiz information report and the Quiz structure analysis table in various formats.

For more detailed information on the Statistics report, go to http://docs.moodle.org/22/en/Quiz_statistics_report.
The Manual grading report
This report concerns the questions that need manual grading, such as Essay questions. It is a good location to grade or re-grade this form of question.
We can click on the Also show questions that have been graded automatically link to edit all grades.
For more information on the Manual grading report, go to http://docs.moodle.org/22/en/Quiz_manual_grading_report.
How it works...
In Moodle 2.0, more graphs and visual representations have been added to give us a quick overview. The Responses report allows the download of all learners' answers, so the question performance can be examined. The Statistics report provides very detailed information and the tools we need as instructors to improve the instructions.
There's more...
For on-going shared information from the instructors using Moodle Quiz, the Frequently Asked Questions site is really helpful (http://docs.moodle.org/21/en/Quiz_FAQ).