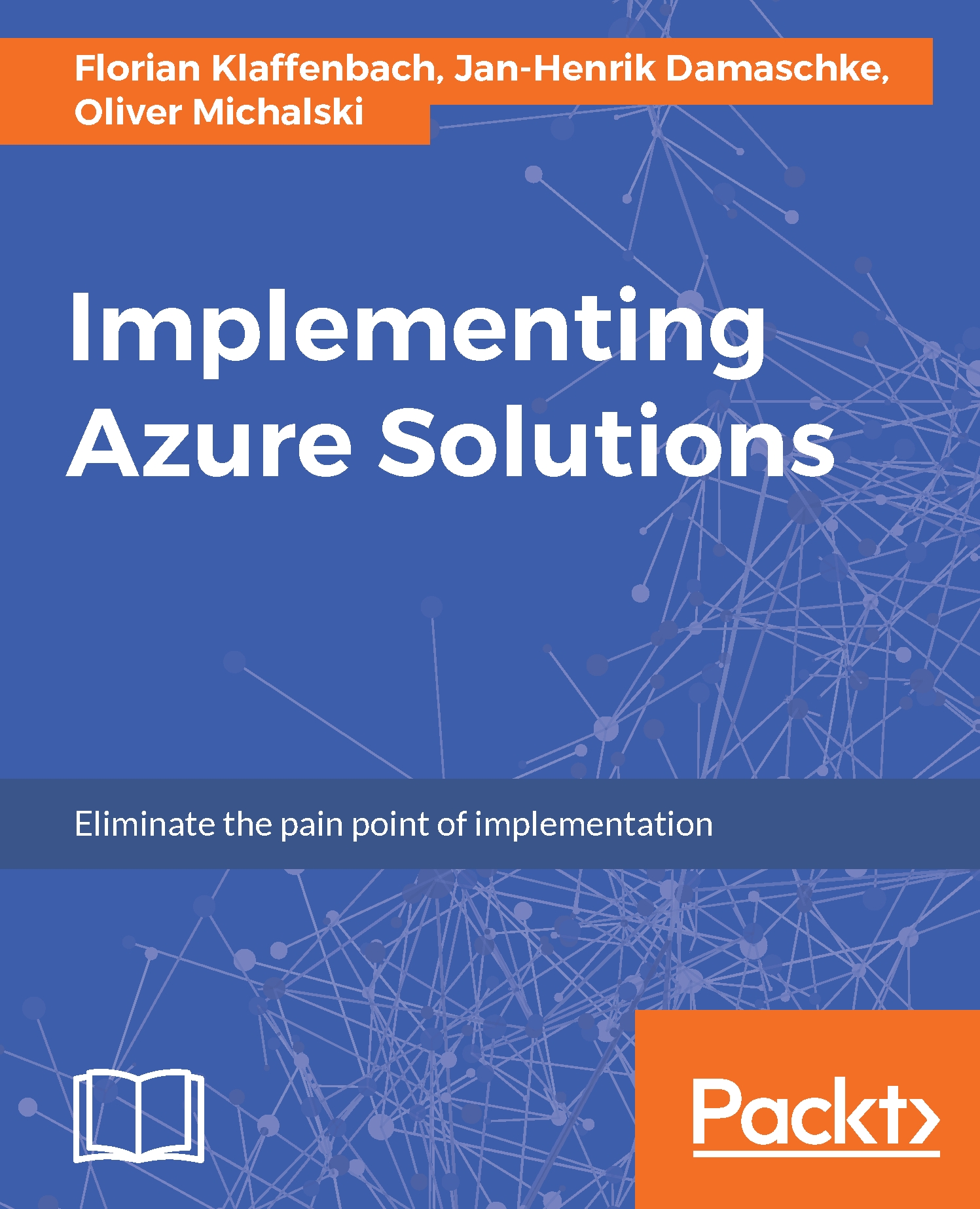Adding a resource to an Azure resource group
We have just learned how to create an Azure resource group. Now we'll fill the new resource group with life and add a resource. To complete this process, the Azure platform has a total of three possible approaches. I will now introduce you to them one by one.
For all approaches, I will show the necessary work steps on the example of adding an Azure storage account. But note that the description of the procedure applies also to all other resource types in the same or slightly modified form.
First approach - adding a storage account to your Azure resource group
To add a storage account to your Azure resource group, perform the following steps:
- Open your Azure management portal at https://portal.azure.com.
- In the portal, click on
New, then click onData + Storage, and then click onStorage account:

- On the
Create storage accountblade, type a unique name for the storage account you are creating in theNametextbox. If the name is unique, you will see a...