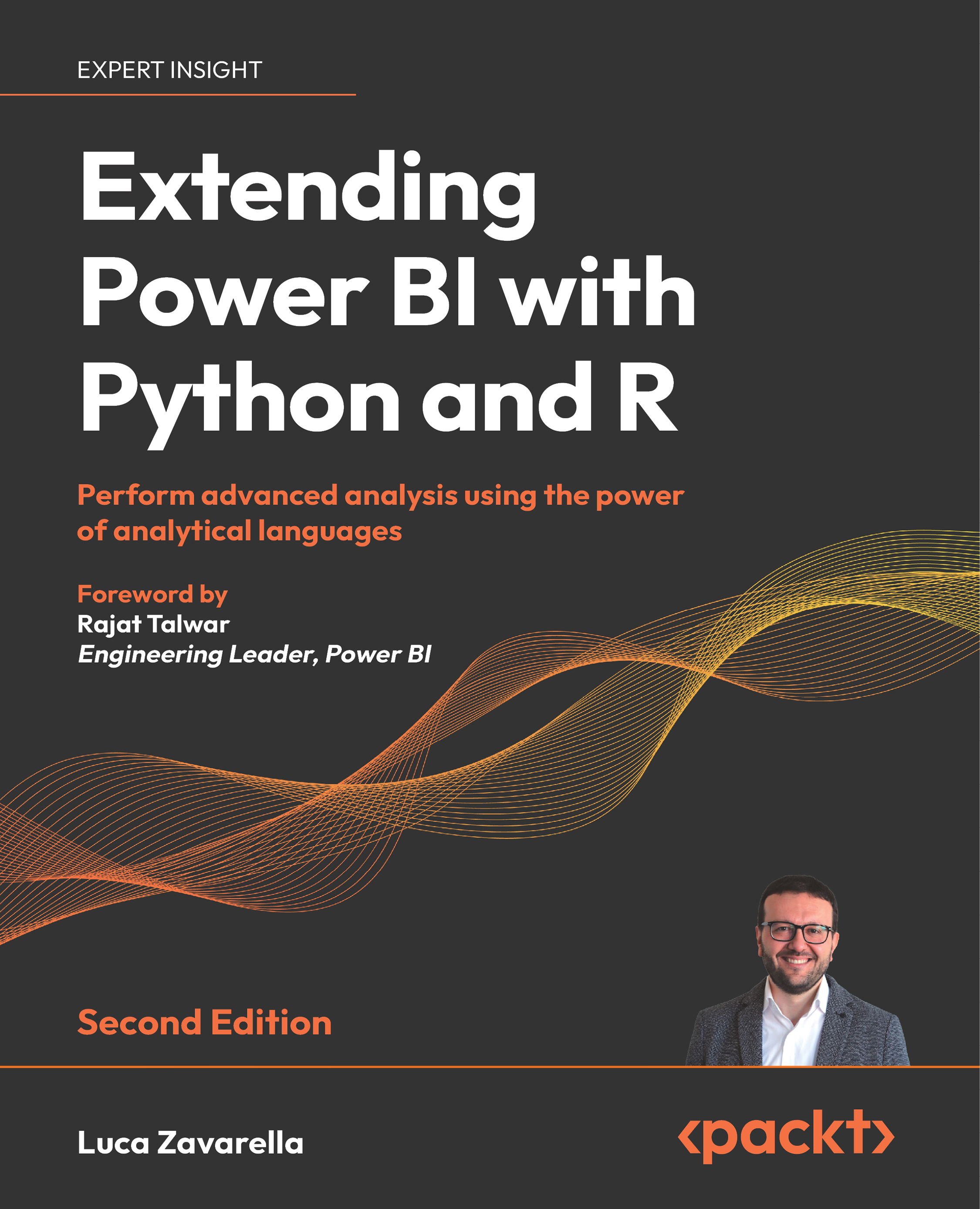References
For additional reading, check out the following books and articles:
- An Introduction to R by R Core (https://cran.r-project.org/doc/manuals/r-release/R-intro.html)
- R for Data Science by Hadley Wickham (https://r4ds.had.co.nz/index.html)
- Machine Learning with R, 4th Edition by Brett Lantz, Packt Publishing ()
- ggplot2: Elegant Graphics for Data Analysis (https://ggplot2-book.org/)
- Python for Data Analysis (https://wesmckinney.com/book/)
- Matplotlib User Guide (https://matplotlib.org/stable/users/index)